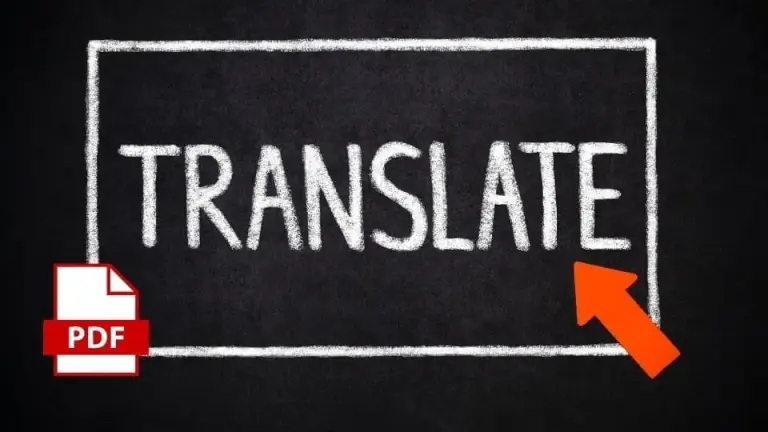
Así se puede traducir un PDF con distintas herramientas
Traducir un PDF. A menudo nos encontramos situaciones en las que queremos leer cualquier tipo de texto en otros idiomas que no entendemos. Si tienes alguna inquietud recuerda contactarnos a través de nuestras redes sociales, o regístrate y déjanos un comentario en esta página. También puedes participar en el WhatsApp.
Ya sea por ocio o por una causa profesional, cuando esos textos están en formato PDF el problema se torna doble, ya que a no comprender nada de lo que vemos en él, se une que no podemos copiar y pegar a un traductor como ocurre en otros formatos. Pero tranquilos, hay diversas formas de traducirlos y todas ellas son relativamente sencillas.
Entre esos modos están los programas concretos que descargándolos facilitan dicha labor y webs que nos permiten subir el archivo online y luego descargarlo traducido.
Todas estas fórmulas son compatibles tanto para sistemas Windows como para Mac Os.
Con programas especializados
Como henos mencionado, existen programas con la característica de traducir un PDF, dentro de otras muchas funciones, de poder extraer el texto de un PDF, lo cual permite su traducción de manera sencilla. Los vemos.
Adobe
Los documentos publicados en Adobe no son especialmente difíciles. Pero a diferencia de los documentos escritos en procesadores de texto como Microsoft Word, el contenido de los PDF debe transferirse a otro programa antes de poder traducirse a otro idioma. Sin embargo, la traducción proporcionada por los servicios gratuitos online no siempre es precisa y algunos de los elementos de formato en los documentos PDF pueden generar algunos errores adicionales. Esto es lo que tenemos que hacer para traducir un PDF desde Adobe. traducir un PDF.
Primer abrimos el documento en Adobe y posteriormente el programa que deseamos utilizar. Si simplemente deseamos leerlo una vez, un servicio de traducción en línea como Google Translate o Bing Translator funcionará bien. Si lo que queremos es guardar una copia de la traducción, será necesario abrir un procesador de texto como Word.

Siguiendo con el proceso, regresamos al documento en Adobe y elegimos el texto haciendo clic con el botón derecho del ratón y seleccionando «Copiar«. Si queremos hacerlo con todo el documento, podemos «Seleccionar todo» manteniendo presionada la tecla Control mientras presionamos la letra «a».
Volvemos al programa de traducción y lo pegamos en el documento. Si estamos utilizando el procesador de textos, primero pinchamos en la pestaña «Revisar» en la cinta horizontal y después en el comando «Traducir«. Y después seleccionamos el idioma de origen y el idioma de destino para su traducción. Es posible que el idioma de origen ya esté en su lugar con la función de «Detección automática», pero debemos volver a verificar de todos modos. Pinchamos en el comando «Traducir» (puede aparecer como una flecha verde o la palabra «ir») y la tendremos.
Finalmente revisamos la traducción en busca de errores, especialmente cuando los comandos de formato con encabezados y pies de página se malinterpreten como texto. Si tenemos intención de compartir esta traducción, es necesario eliminar todos estos errores.
Con Microsoft Word
Es posible editar archivos PDF también en Microsoft Word. Por desgracia, este proceso está lejos de ser perfecto y la edición de un PDF en Word puede hacer que pierda algunas características de formato, imágenes y diseño. Esta opción es útil para documentos PDF elementales, pero es posible que tengamos que buscar otras opciones para archivos PDF más complejos.

Para comenzar, abrimos el documento PDF en Word yendo a «Archivo» y luego «Abrir«. Word nos preguntará si deseamos convertir el documento para poder editarlo; presionamos «Aceptar» para confirmar. Dependiendo del tamaño del PDF, esto puede tardar un poco en completarse. Una vez que finalice el proceso, Word abrirá el PDF convertido para que lo podamos editar.
Usando Word se puede llevar a cabo todo el documento o una sección del texto incluido. Si queremos hacerlo solo con una sección, hay que seleccionarla primero. Una vez listos, presionamos «Revisar«, luego «Traducir» y finalmente «Traducir documento» en la barra de cinta.
Si hay una parte del texto seleccionado, presionamos la opción «Traducir» de la selección del menú desplegable. Para el documento completo, clicamos la opción «Traducir documento» en su lugar. Si elegimos una parte, confirmamos las opciones de idioma en el menú lateral «Traducir» que aparece a la derecha. Word detectará automáticamente los idiomas correctos que se deben usar, pero podemos cambiarlos mediante los menús desplegables «Hacia» y «Desde» el idioma. Cuando insertemos el texto traducido, vamos al botón «Insertar«.

El menú lateral «Traducir» también aparecerá a la derecha si consideramos pasar a otro idioma todo el documento. Confirmamos los idiomas de traducción correctos usando los menús desplegables De y A y luego presionamos el botón «Traducir» para comenzar la traducción completa del documento.
El programa abrirá esta copia traducida del documento en una nueva ventana. A continuación, se puede guardar el documento parcialmente traducido o la copia completa pulsando «Archivo«, yendo a «Guardar» y seleccionando PDF como tipo de archivo en las opciones desplegables «Guardar como«. Por último, presionamos «Guardar» una vez que hayamos terminado.
Desde webs y herramientas online
Pero si no tenemos las versiones completas de Word o Adobe, podemos encontrarnos problemas como la opción de traducción de un PDF capada, en el caso del programa de Acrobat, o un límite de traducciones en el de Microsoft. Para estos casos o simplemente para quienes no tengan ambas herramientas instaladas por cualquier motivo, existen opciones de hacer online de forma sencilla y gratuita.
Traductor de Google
El servicio online del Traductor de Google es una opción más limitada que Microsoft Word o Adobe. No exporta el texto traducido a un nuevo archivo PDF una vez que se completa la traducción; deberemos hacerlo nosotros mismos.

Para comenzar, vamos a la web de Google Translate y presionamos el botón «Documentos» en la esquina superior izquierda, debajo del logo. Con el comando «Explorar su ordenador» comenzamos seleccionando un documento PDF. Una vez elegido, confirmamos los idiomas de traducción y luego presionamos «Traducir» para comenzar el proceso.
Google lo hará automáticamente el texto y lo mostrará en una nueva página. A continuación, se puede seleccionar, copiar y pegar este contenido traducido en un documento nuevo.
DeftPDF
Otro servicio en línea que puede hacer traducciones de documentos PDF es DeftPDF. A diferencia de Google, este nos proporcionará el texto traducido en otro documento PDF, en lugar de tener que crear uno nuevo nosotros mismos. DeftPDF es de uso gratuito para documentos de hasta 10.000 caracteres de tamaño. Para documentos más grandes, cada 10.000 caracteres adicionales costarán 5 euros cada uno.

Para comenzar, vamos a su web y presionamos el botón «Cargar documento«. DeftPDF cambiará automáticamente a un modo de vista previa una vez que se haya cargado el archivo. Confirmamos los idiomas de traducción en la esquina inferior izquierda y luego damos al botón «Traducir«.
Una vez que el proceso de traducción haya finalizado, podremos ver los resultados en la ventana de vista previa. Presionamos el botón «Crear» y descargar para guardar el documento traducido. Esto creará un nuevo archivo PDF. Presionamos «Descargar» o seleccionamos una de las otras opciones disponibles para compartir, imprimir, editar o eliminar el archivo.
DocTranslator
Siguiendo con las alternativas online nos encontramos con DocTranslator. Esta herramienta permite traducir con máxima celeridad cualquier documento. Desde la web nos explican que es compatible con Word, PDF, Excel o PowerPoint. Además de poder hacerlo desde inglés a español y viceversa, podemos traducir en más de 100 idiomas, incluidos: inglés, español, francés, alemán, portugués, italiano, japonés, cantonés, mandarín y coreano. Traducir un PDF

El diseño de la web es tremendamente limpio y no da lugar a dudas con el funcionamiento. Básicamente, podemos arrastrar el documento sobre el recuadro o bien pulsar en Upload file (Elige un documento) para cargarlo desde el ordenador. En unos pocos pasos más habremos conseguido traducir el documento.
