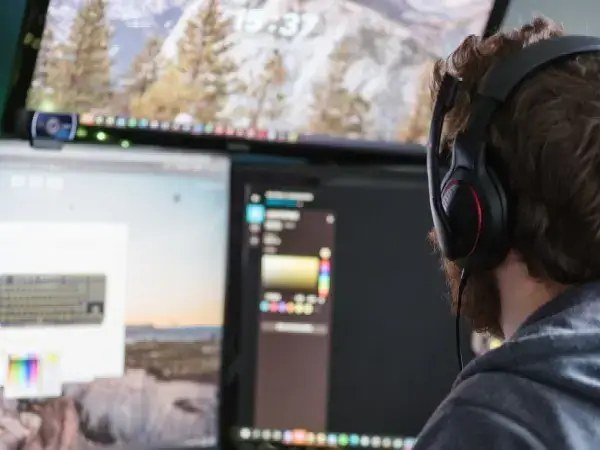
Cómo calibrar tu pantalla o monitor: guía a fondo
Calibrar tu pantalla o monitor, La calidad de imagen que nos entrega un monitor cuando lo desembalamos y lo ponemos en marcha por primera vez no suele ser óptima. Algunos fabricantes de pantallas cuidan mucho la calibración de fábrica que nos proponen sus productos, especialmente los que están diseñados para ser utilizados con aplicaciones de retoque fotográfico, modelado en 3D, infografía y edición de vídeo. Si tienes alguna inquietud recuerda contactarnos a través de nuestras redes sociales, o regístrate y déjanos un comentario en esta página. También puedes participar en el WhatsApp. Si usas Telegram ingresa al siguiente enlace.
Sin embargo, incluso los monitores profesionales de más calidad, a los que se les presupone una calibración de fábrica bien afinada, tienen margen de mejora. Si queremos que un monitor nos entregue todo su potencial con el propósito de sacarle el máximo partido posible, tendremos que calibrarlo. Si tiene cierta calidad podremos disfrutarlo mucho sin necesidad de hacerlo, pero rara vez nos entregará el 100%.
Somos conscientes de que a muchos usuarios les intimida la complejidad que conlleva llevar a cabo una calibración minuciosa, sobre todo si no lo han hecho nunca. No obstante, os aseguramos que el procedimiento que os proponemos en este artículo está al alcance de cualquier persona, al margen de sus conocimientos. Además, no requiere que gastemos un solo euro, y si mantenemos nuestro monitor en la misma ubicación no hará falta que lo repitamos en el futuro.
Hay dos métodos de calibración: qué podemos esperar de cada uno de ellos
La primera decisión que nos veremos obligados a tomar una vez que hayamos optado por calibrar nuestro monitor para sacarle el máximo partido posible consiste en elegir el método que resuelve mejor nuestras necesidades. Si hemos comprado un monitor profesional porque nos dedicamos al retoque fotográfico o la edición de vídeo, entre otros escenarios de uso, posiblemente nos interesará llevar a cabo una calibración profesional debido a que es la que nos proporcionará los mejores resultados.
Los mejores resultados los obtendremos utilizando una herramienta de calibración profesional, pero también podemos mejorar el rendimiento de nuestro monitor sin invertir un solo euro
Hay técnicos cualificados que pueden llevar a cabo este procedimiento con garantías, pero si decidimos hacerlo nosotros mismos tendremos que recurrir a una herramienta profesional. Estos productos normalmente incorporan un colorímetro, que es un dispositivo de hardware que se coloca sobre el panel para identificar con precisión los colores y sus matices, y un programa que interpreta la información recogida por el colorímetro y que nos va guiando durante el proceso de calibración.
Dos empresas que comercializan productos de calibración interesantes son X-Rite y Datacolor, pero hay otras que también nos proponen soluciones similares. Esta tecnología es muy apetecible porque, como he mencionado, nos ofrece los mejores resultados, pero tiene un inconveniente importante: el precio del paquete que contiene el colorímetro y el software suele ser elevado. Aun así, hay algunas opciones que tienen un coste razonable y que podremos amortizar si las usamos para calibrar varios monitores.
Si estáis decididos a ajustar el color utilizando un colorímetro quizá os venga bien conocer dos de los modelos más económicos que podemos encontrar actualmente en el mercado: SpyderXPRO de Datacolor y Calibrite Color Checker Display Pro de X-Rite. Si habéis probado alguna otra opción de precio moderado y buena calidad os proponemos que la compartáis con todos nosotros en los comentarios de este artículo para que podamos tenerla en cuenta.
Como hemos visto, esta inversión tiene todo el sentido si nos dedicamos profesionalmente a una labor creativa que nos exige controlar con precisión el color, como pueden ser el retoque fotográfico, la edición de vídeo o la gestión de la preimpresión, pero probablemente es excesiva si lo único que necesitamos es sacar más partido a nuestro monitor con juegos y con las aplicaciones que utiliza habitualmente un usuario en el entorno doméstico y calibrar tu pantalla o monitor
Afortunadamente, tenemos alternativas gratuitas que no nos van a ofrecer tanta precisión como un colorímetro y una herramienta profesional, pero sí la suficiente para conseguir nuestro objetivo. Para calibrar nuestro monitor sin gastar un solo euro necesitamos tres cosas: un software de generación de patrones, que utilizaremos como referencia durante nuestros ajustes; los controles en pantalla (OSD u On-Screen Display), que nos permiten ajustar la configuración de nuestro monitor, y los controladores de nuestra tarjeta gráfica, a los que cabe la posibilidad de que necesitemos recurrir para llevar a cabo algunos ajustes.
El único ingrediente de esta receta que no tenemos al alcance de la mano es el software de generación de patrones, pero en internet podemos encontrar varias opciones gratuitas que cumplen su cometido a la perfección. Las que nosotros vamos a utilizar en este artículo práctico, y, por tanto, las que os proponemos, son Lagom LCD Test, EIZO Monitor Test y Blur Busters Motion Tests. La herramienta de EIZO la utilizamos con mucha frecuencia en nuestros análisis de monitores, por lo que es posible que os suene. En cualquier caso, ya tenemos todo lo que necesitamos, así que estamos listos para ponernos manos a la obra.
Un perfil ICC es un punto de partida estupendo
Ahí va una buena noticia: no tenemos por qué partir de cero cuando nos embarquemos en la calibración de nuestro monitor. Lo ideal es que utilicemos como punto de partida un perfil ICC específico para nuestra pantalla y generado mediante herramientas de calibración profesionales, como son los que nos ofrecen medios especializados como TFTCentral o DisplayLag, o bien la página web del fabricante del monitor. Casi siempre es más sencillo partir de un perfil inicial que de la calibración que traen de fábrica algunos monitores.
Un perfil ICC (International Color Consortium o Consorcio Internacional del Color) es un conjunto de datos que describe los atributos de color de un dispositivo concreto a partir de los estándares establecidos previamente por este consorcio. Podemos imaginarlo, de una forma un poco más intuitiva, como el pasaporte que describe la colorimetría de un dispositivo, y que se almacena en un archivo que habitualmente tiene la extensión .icc o .icm.
Cabe la posibilidad de que demos con un perfil ICC para nuestro monitor tan afinado que no sea necesario tocar los ajustes mucho más, pero normalmente sí tendremos que hacerlo porque la calidad de imagen no solo está condicionada por el propio monitor, sino también por la luz del espacio en el que lo utilizamos. En cualquier caso, cuando hayamos localizado el archivo que contiene el perfil ICC tendremos que instalarlo en nuestro ordenador y calibrar tu pantalla o monitor
Lo primero que debemos hacer es copiarlo a la ruta C:\Windows\system32\spool\drivers\color, y, después, tenemos que ejecutar el archivo colorcpl.exe para abrir la herramienta de administración del color de Windows (también podemos acceder a ella a través del Panel de control). A continuación, haremos clic en la pestaña Dispositivos, seleccionaremos nuestro monitor y pincharemos en el botón Agregar… para localizar el archivo .icc o .icm que hemos descargado previamente e instalarlo.
Cuando esté instalado solo tendremos que marcarlo haciendo clic sobre él (aparecerá en la sección Perfiles asociados con este dispositivo) e indicaremos al sistema operativo que queremos establecerlo como perfil predeterminado pinchando en el botón alojado en la esquina inferior derecha de la ventana. Y listo. Cabe la posibilidad de que dependiendo de la versión de Windows que utilicéis los nombres de las pestañas y los botones varíen ligeramente, pero, aun así, con estas indicaciones no debería costaros instalar el perfil ICC de vuestro monitor.
Cómo calibrar tu pantalla para sacarle más partido sin gastar un solo euro
Qué nos interesa hacer antes de iniciar la calibración
Antes de que empecemos es importante que conozcamos las condiciones ideales en las que podemos llevarla a cabo. La luz ambiental debe ser lo más reducida posible, de manera que no genere reflejos en la superficie de la pantalla y tampoco desvirtúe los colores que el panel va a reproducir durante el proceso de ajuste. No es necesario dejar completamente a oscuras la habitación, pero es una buena idea reducir la luz al mínimo imprescindible que nos permita trabajar con comodidad.
También es importante que nos cercioremos de que estamos enviando al monitor una señal de vídeo que utiliza la resolución nativa del panel porque es la que nos va a proporcionar la mejor calidad de imagen.
Otro detalle que os aconsejo tener en cuenta tiene que ver con la temperatura de funcionamiento del panel. Cuando encendemos el monitor este componente está a la temperatura del ambiente, pero sus componentes electrónicos no van a entregarnos el 100% de su potencial hasta que alcancen su temperatura óptima de funcionamiento y esta se estabilice. Por esta razón, es una buena idea dejarlo encendido unos 30 minutos antes de iniciar el proceso de ajuste de calibrar tu pantalla o monitor
Para concluir es una buena idea instalar la última versión disponible de los controladores de vuestra tarjeta gráfica. Este software tiene un impacto importante en las características de la señal de vídeo que la tarjeta gráfica entrega a vuestro monitor, por lo que nos interesa realizar los ajustes con la última versión para evitar que una posible actualización a posteriori pueda degradar en cierta medida lo que hemos hecho.
Tarde o temprano llegará una actualización de los controladores, pero si tenemos la última versión al menos nos cercioraremos de contar con el software, en teoría, mejor pulido. Si cuando llegue la actualización decidimos instalarla, la imagen cambia ligeramente y no nos convence, lo único que tendremos que hacer es realizar de nuevo los ajustes que vamos a ver a continuación.
Cómo ajustar el brillo
Este parámetro indica al monitor cómo debe restituir los colores más oscuros. Si es demasiado bajo la imagen será muy oscura y sin apenas detalles perceptibles, y si es demasiado alto los negros parecerán grises y perderán su intensidad, lo que tendrá un impacto negativo en el contraste. De hecho, el brillo y el contraste están íntimamente relacionados.
Para ajustarlo tenemos que dirigirnos a la sección Black level de Lagom LCD Test. Lo que debemos hacer es actuar sobre el control de brillo del monitor hasta que veamos los veinte cuadros oscuros que conforman el patrón. El más oscuro es el de la esquina superior izquierda, pero tenemos que hacer lo posible para verlo, aunque sea de forma tenue.
Cómo optimizar el contraste
Podemos definir este parámetro como la diferencia de intensidad que existe entre los negros más profundos y las áreas más brillantes de una imagen. Para que seamos capaces de distinguir un objeto del fondo que hay detrás de él debe existir entre ellos una diferencia en términos de brillo de al menos un 0,3%, un valor que se conoce habitualmente como umbral de contraste.
El contraste refleja la diferencia de intensidad que existe entre los negros más profundos y las áreas más brillantes de una imagen
Es importante que tengamos en cuenta que cuando lo manipulamos estamos modificando las partes más brillantes de la imagen.
Si el contraste es demasiado bajo la imagen será muy oscura y sin detalle, y si es excesivo será demasiado luminosa, y, de nuevo, carecerá de detalle. Para ajustarlo tenemos que dirigirnos a la sección Contrast de Lagom LCD Test.
Nuestro objetivo es manipular el control de contraste de nuestro monitor hasta que seamos capaces de apreciar todas las bandas verticales de diferente intensidad del patrón de color. Lo ideal es que podamos distinguir sin esfuerzo tanto las bandas del extremo izquierdo, que es el más oscuro, como las del derecho, que es el más claro. Es probable que os veáis obligados a ajustar de nuevo ligeramente el brillo para conseguirlo. No os preocupéis y hacedlo sin reparo si lo creéis necesario.
Qué es el ‘banding’ y cómo podemos reducirlo
Los cambios sutiles del nivel de brillo que contiene una imagen idealmente deben ser interpretados por nuestro monitor con precisión, lo que requiere que la retroiluminación sea capaz de actuar sobre la entrega de luz también de una forma sutil. Los monitores que resuelven correctamente las transiciones del nivel de brillo se apoyan en su capacidad de reproducir una escala de luminancia amplia, pero, desafortunadamente, no todos tienen esta habilidad.
Cuando un monitor no es capaz de entregarnos un abanico amplio de diferentes niveles de brillo cabe la posibilidad de que interprete una variación sutil del brillo de una imagen como un salto excesivo, degradando, así, su calidad de imagen.
Este efecto se conoce como banding, y se percibe con mucha claridad en los degradados de escala de grises debido a que sacan a relucir la habilidad con la que la retroiluminación entrega los diferentes niveles de brillo.
Si un monitor tiene una escala de luminancia amplia será capaz de entregar una gran variedad de niveles de brillo, aunque para actuar sobre la zona del panel apropiada la retroiluminación debe implementar un gran número de zonas de atenuación local independiente. La sección Gradient (banding) de Lagom LCD Test puede ayudarnos a reducir la aparición de transiciones en el nivel de brillo demasiado marcadas. Para lograrlo tendremos que actuar de forma sutil sobre el brillo y el contraste hasta que consigamos que los degradados de este test sean lo más suaves posible.
Qué es y cómo podemos afinar la temperatura de color
Dejando a un lado la definición formal de este concepto, que es bastante farragosa y poco intuitiva, podemos entender la temperatura de color como el tono hacia el que tiende el color blanco de una imagen. Atendiendo a esta idea podemos distinguir tres tipos de luz: cálida, que tiene un tono amarillento y se sitúa por debajo de los 3300 kelvin; fría, que tiene un tono blanco más intenso y se sitúa entre los 5000 y los 6500 kelvin; y, por último, también tenemos la luz neutra, que se sitúa en el rango que queda entre los otros dos tipos de luz, entre los 3300 y los 5000 kelvin.
La temperatura de color que suele utilizarse como estándar en la mayor parte de los dispositivos de visualización es 6500 kelvin porque coincide con la luz del mediodía, que es la que proyecta el Sol cuando se encuentra en el punto más alto sobre nosotros.
Esta luz es la que tiene un tono blanco más intenso y provoca un contraste muy marcado, con sombras oscuras y penetrantes.
Lo ideal es que toméis este valor como punto de partida, y, si es necesario, lo modifiquéis levemente hacia arriba o abajo para que la temperatura de color se adecue a vuestros gustos. Eso sí, es recomendable no alejarse demasiado de los 6500 kelvin. Lagom LCD Test no incorpora ninguna herramienta que nos resulte útil para ajustar la temperatura de color, pero para llevar a cabo esta corrección puede resultarnos de ayuda el patrón de color blanco que incorpora EIZO Monitor Test.
Qué debemos hacer para ajustar la corrección gamma
Este parámetro refleja la capacidad que tiene el panel de recuperar información tanto en las zonas más iluminadas como en las más oscuras de cada imagen. Por esta razón resulta intuitivo darse cuenta de que está íntimamente ligado al contraste. En cualquier caso, lo interesante es que también podemos actuar sobre él de forma independiente.
Si reducimos el valor gamma obtendremos unas imágenes más brillantes, pero, a cambio, perderemos información en las zonas más iluminadas. Por el contrario, si lo incrementamos reduciremos la dureza de estas últimas zonas, pero, a cambio, sacrificaremos nivel de detalle en las zonas más oscuras.
Para ajustarlo podemos recurrir a la sección Gamma calibration de Lagom LCD Test. Nuestro punto de partida es un valor gamma de 2.2 porque es el estándar utilizado por el espacio de color sRGB.
Para comprobar si necesitamos manipular este parámetro en nuestro monitor solo tenemos que alejarnos de él lo suficiente para que dejemos de percibir las líneas horizontales finas que forman cada una de las barras verticales. Las más importantes son las cuatro barras de la izquierda.
El ajuste gamma será correcto si las barras tienen un aspecto sólido, y no rayado, justo a la altura del valor 2.2. Si no fuese así podéis modificarlo a través del menú OSD o del controlador de la tarjeta gráfica para ver en qué medida se desplaza esa zona sólida a lo largo de las barras de color, pero lo ideal es no separarse demasiado del valor de referencia. Un buen indicador del rango en el que nos podemos mover antes de que las imágenes comiencen a degradarse son los valores gamma 1.8 y 2.5. El mejor resultado deberíamos obtenerlo en un valor cercano a 2.2 y dentro de este rango.
Cómo podemos afinar la nitidez
Este parámetro indica al monitor cómo debe reproducir las zonas de la imagen que limitan entre las áreas oscuras y las iluminadas. Una mayor nitidez puede definir con más precisión estas zonas, pero si nos excedemos puede incrementarse el nivel de ruido en la imagen, por lo que lo ideal es optar por un valor de nitidez equilibrado. Ni demasiado bajo ni demasiado alto.
Para ajustar este parámetro os proponemos recurrir de nuevo a Lagom LCD Test, aunque esta vez la sección que nos interesa es la que aparece identificada como Sharpness. Si la nitidez de vuestro monitor está correctamente ajustada veréis los recuadros de barras y puntos que forman el patrón perfectamente definidos y con un aspecto limpio. Si no es así lo único que tendréis que hacer es incrementar o reducir la nitidez a través del menú OSD de vuestro monitor hasta que consigáis que el patrón aparezca bien definido.
Cómo corregir la saturación de blancos
La saturación es un concepto que nos indica la intensidad o pureza que tiene un color determinado. Este parámetro también puede manipularse, aunque no todos los monitores lo permiten. En aquellos que no contemplan esta posibilidad podemos introducir los ajustes necesarios actuando sobre el contraste y la corrección gamma.
La sección de Lagom LCD Test que puede ayudarnos a ajustar la saturación de blancos es White saturation. El patrón está formado por doce cuadros con cuadrículas más pequeñas con distintos tonos de blanco. El cuadro 200 es el más oscuro, y el 254 el más luminoso. Nuestro objetivo es modificar el control de blancos, o, en su defecto, el contraste y la corrección gamma, de manera que podamos ver todos los cuadros. El 254 solo podremos verlo de forma sutil, pero es completamente normal.
Cómo reducir el desenfoque de movimiento (‘motion blur’)
Este efecto puede tener un impacto negativo en nuestra experiencia cuando utilizamos nuestro monitor con videojuegos, por lo que nos interesa reducirlo tanto como sea posible. Se manifiesta bajo la forma de bordes poco definidos y halos cuando el panel muestra objetos que se desplazan rápidamente. Está asociado en gran medida al tiempo de respuesta. Si este último parámetro es lo suficientemente reducido (de unos pocos milisegundos) apenas se producirá desenfoque.
Aun así, algunos fabricantes de monitores incorporan en sus propuestas tecnologías diseñadas para minimizarlo procesando las imágenes. Normalmente los usuarios podemos activar y desactivar estas técnicas a nuestro antojo. Algunos monitores, incluso, contemplan varios modos que tienen un efecto ligeramente distinto en las imágenes.
El reto al que debemos enfrentarnos no es otro que decidir cuál es la mejor opción: activar esta tecnología y seleccionar el modo de funcionamiento apropiado, o desactivarla.
Lagom LCD Test no incorpora una herramienta diseñada para ayudarnos a lidiar con el desenfoque de movimiento en nuestro monitor, pero en internet podemos encontrar decenas de utilidades que pueden resultarnos de ayuda. Una de ellas es Blur Busters Motion Tests, una web muy sencilla diseñada para identificar las características de nuestro monitor y mostrar en la pantalla simultáneamente varias animaciones con diferente cadencia de imágenes (120 FPS, 60 FPS, 30 FPS, 15 FPS, etc.).
Lo único que tenemos que hacer es fijarnos en la animación que coincide con el refresco del panel de nuestro monitor y activar o desactivar el modo de procesado del desenfoque de movimiento para determinar qué opción nos ofrece las imágenes más suaves y definidas.
Cómo identificar píxeles defectuosos y (quizá) repararlos
En ocasiones uno o varios píxeles del panel de nuestro monitor dejan de funcionar correctamente, lo que provoca que permanezcan indefinidamente en el mismo estado. A veces incluso una pantalla nueva puede sufrir este problema, y detectarlo no es sencillo si no recurrimos a la herramienta apropiada. EIZO Monitor Test incorpora varias pruebas diseñadas específicamente para ayudarnos a identificar si el panel de nuestro monitor tiene algún subpíxel defectuoso, o, sencillamente, incapaz de cambiar de estado.
Cabe la posibilidad de que excitando con intensidad todos los subpíxeles de la matriz consigamos ‘desbloquear’ los que son incapaces de cambiar de estado
Si en la pantalla de este test que muestra un fondo negro uniforme aparece un píxel de color rojo, verde o azul, habremos dado con un subpíxel que permanece iluminado constantemente. Y si en las pantallas que muestran un tono blanco, rojo, verde o azul uniforme encontramos un punto negro, habremos localizado un subpíxel que es incapaz de cambiar de estado y que está bloqueando permanentemente el paso de la luz.
Es posible que el origen de este comportamiento anómalo resida en un fallo irreparable de uno o varios subpíxeles del panel, pero también cabe la posibilidad de que excitando con intensidad todos los subpíxeles de la matriz consigamos ‘desbloquear’ los que son incapaces de cambiar de estado. Desde luego, merece la pena intentarlo, sobre todo si lo único que tenemos que hacer es reproducir a pantalla completa uno de los muchos vídeos que podemos encontrar en YouTube diseñados para estresar el panel de nuestro monitor, como este o este otro. No tenemos nada que perder.
Eso sí, un apunte importante antes de que reproduzcáis estos vídeos: sus imágenes centelleantes marean, por lo que es preferible que no miréis la pantalla de vuestro monitor mientras el panel está siendo excitado de esta forma.
Estos vídeos suelen ser largos, pero a veces basta reproducirlos entre 10 y 15 minutos para conseguir que los subpíxeles que estaban bloqueados vuelvan a funcionar correctamente. Si no fuese así merece la pena reproducir el vídeo durante más tiempo para incrementar el nivel de estrés. El panel no corre ningún peligro, y cabe la posibilidad de que los subpíxeles defectuosos recuperen la buena forma.
