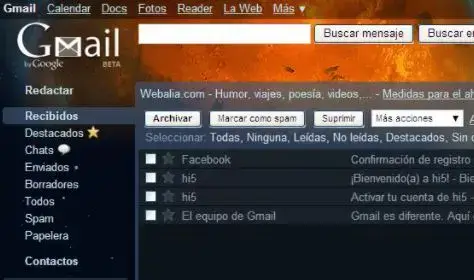
¿Cómo cambiar el fondo de Gmail?
¿Cómo cambiar el fondo de Gmail?. Si tienes alguna inquietud recuerda contactarnos a través de nuestras redes sociales, o regístrate y déjanos un comentario en esta página. También puedes participar en el WhatsApp. Si usas Telegram ingresa al siguiente enlace.
¿Cómo cambiar el fondo de Gmail? Personaliza tu correo de Gmail con este tutorial sencillo.
¿Sabías que puedes darle un toque personalizado a tu Gmail? Tan solo usando una de las fotos que tengas guardadas como imagen de fondo. Este truco es bastante curioso, pero el cual te permitirá que tu correo se vea distinto al de cualquier otra persona.
Google añadió los temas a Gmail desde el año 2008, y desde ese entonces han estado probando distintas maneras de rediseñar la web con la que usamos Gmail. Dichos temas, son básicamente imágenes de fondo, y tu mismo puedes subir alguna para usarla como imagen de fondo.
Índice
Temas en Gmail y cómo cambiar el fondo
Si quieres elegir algún tema y usar una imagen personalizada de fondo, deberás ir a las opciones que nos permite Gmail. Sin embargo, puedes encontrar un atajo para hacerlo más directamente.
- Para hacer este proceso necesitarás hacer clic en el icono del engranaje y luego elegir temas en el menú desplegable.
- Esto hará que te muestre una lista con temas para elegir, aunque veas que solo tienes para elegir las imágenes que ves predeterminadas. Lo que tienes que hacer es crear tu propio tema, y para ello usa el ratón y apunta en más imágenes.
- Gmail te mostrará varias alternativas para elegir tu imagen, por lo que “mis fotos” te mostrará las fotos que tengas guardadas en tu cuenta de Google, es decir, desde Drive, Google + y otros. Como es probable que tu imagen deseada no se encuentre allí, súbela desde tu computadora cómodamente.
- Lo único que deberás hacer es elegirla y subirla, otra opción sencilla, sería buscarla en tu navegador de archivos y arrastrarla encima de la ventana. Después de elegir la imagen, se seleccionará automáticamente como imagen de fondo, e incluso hacer ajustes adicionales para que tu tema se adapte mejor a la imagen.
Para personalizar aún más, ve al icono de texto en la parte de abajo, y elige entre claro, y oscuro, este será el color semi transparente que se verá en toda la web y en la lista de mensajes. Listo con esto sabrás como el fondo de Gmail y más detalles fácilmente
Cambia la Viñeta de tu Gmail además del fondo
Otra opción de personalización es la viñeta. Es básicamente el efecto que oscurece las esquinas y puede ser bastante útil si la imagen en cuestión no tiene demasiado contrastes con los menús que tiene Gmail.
Elige la intensidad con la que quieres que muestre el efecto, en otras cuestiones. La segunda opción que puedes personalizar es la Viñeta. Es el efecto que oscurece las esquinas y que te puede ser útil si la imagen no tiene demasiado contraste con los menús de Gmail. Puedes elegir con un deslizador con qué intensidad quieres el efecto de viñeta.
Desenfoque en Gmail
Este último aspecto de personalización que te permite hacer Gmail. Funciona como el anterior, es de tipo deslizador y tendrás que arrastrar con el mouse que tanto efecto quieres que se muestre el desenfoque.
Puedes colocarlo como guste, muy desenfocado, solo un poco, mitad y mitad, o sin nada de desenfoque. Recuerda que una vez hayas terminado de configurarlo a tu gusto, darle el guardar para que se queden los cambios tal cual.
Crear etiquetas y carpetas tras cambiar tu fondo en Gmail
Gmail te permite la creación de etiquetas y carpetas, de modo tener todo perfectamente ordenado. Si quieres saber cómo se hace, tan solo sigue los siguientes pasos:
- Ve a los correos que te interesen, y marcalo con la caasilla que se puede ver en la izquierda, cuando estén marcados, podrás tocar en etiquetas y elegir “gestionar etiquetas”.
- Cada etiqueta puede mostrarse o no en el menú de la izquierda, podrás añadir color a cada una de ellas, así como agregarles un nombre. Por defecto, tendrás etiquetas predeterminadas tales como enviados, importantes, sin embargo, puedes crear todas las que quieras, con subcategorías.
Deberás tener en cuenta que las etiquetas mantienen todos los correos en la bandeja de entrada, aunque los clasifiques. Si quieres guardarlos en alguna otra carpeta, deberás darle a Mover a, eso llevará directamente ese correo hasta la carpera deseada y así guardarlos. Esto es especialmente útil para no tener la bandeja de entrada totalmente saturada de correos.
Cambiar tamaño de letra
Además de la apariencia, colores, imagen de fondo, también tienes la opción de cambiar el tipo de letra, así como el tamaño en nuestra cuenta de Gmail. Esto se logra mediante un truco de la función de la densidad de contenido, con lo que lograrás un efecto similar.
Esta función cambia el tamaño de la bandeja de entrada en función del tamaño de la pantalla, al igual que la resolución y el tamaño de la ventana en el navegador. Si quieres cambiar la densidad del contenido, debemos hacer clic sobre el engranaje y seleccionar la densidad de contenido.
Cuando estemos aquí, tendrás las posibilidades de elegir, cómoda, compacta y predeterminada; elije la que mejor se adapte a tu gusto, y podrás tocar el nivel de zoom, que hará que las letras se agranden o achiquen.
Hemos destacar que desde la pestaña general y en la opción estilo de texto, podremos cambiar el tipo de letra.
Modo oscuro de Gmail
El modo oscuro de Gmail, es uno de los más usados al momento de personalizar Gmail, pues el aspecto adquiere un toque que encanta, por eso es tan popular. Este modo se activa fácilmente mediante las opciones de personalización.
Este modo, se ve especialmente bien en las computadoras y dispositivos que cuenten con una pantalla OLED. Si usas Gmail desde el ordenador, puedes activar el modo oscuro mediante configuración y luego en ajustes rápidos encontrarás la opción de tema. Una vez dentro, en la pestaña temas, verás una ventana propuesta para elegir este modo.
Conclusión
Gmail es uno de los mejores procesadores de correo electrónico a nivel mundial, y compatible con todas las webs del mundo. Así que estas funciones de personalización le darán vida a tu bandeja principal de correos.
Esperamos que este artículo te haya gustado, y hayas aprendido a cómo cambiar el fondo de Gmail; si quieres encontrar más artículos relacionados, puedes ver en nuestra web más tutoriales. Te puede interesar: ¿Cómo insertar un Gift en Gmail?
