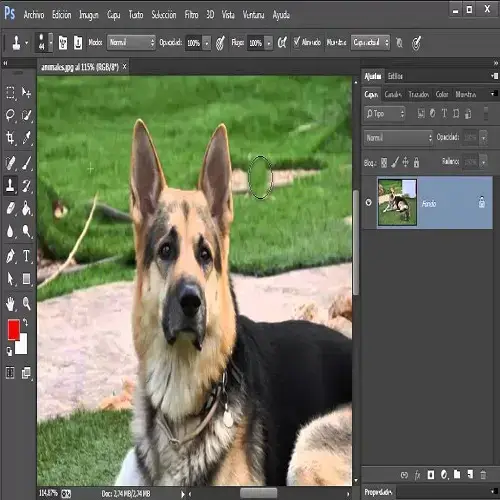
¿Cómo clonar con Photoshop?
Clonar con Photoshop. ¿Cómo clonar con Photoshop? ¿Cómo clonar con Photoshop? Conoce las herramientas necesarias para clonar con este programa. Si tienes alguna inquietud recuerda contactarnos a través de nuestras redes sociales, o regístrate y déjanos un comentario en esta página. También puedes participar en el WhatsApp. Si usas Telegram ingresa al siguiente enlace.
Es bien sabido la cantidad de configuraciones y herramientas que ofrece Photoshop, una de ellas que no se puede pasar por alto, es el famoso tampón de clonar. Esta herramienta se puede encontrar justo debajo de la herramienta pincel, y es posible seleccionarla rápidamente pulsando la tecla S en el teclado.
Esta herramienta es bastante útil sobre todo a la hora de realizar retoques en las fotografías digitales. Su funcionamiento es simple, y hace literalmente lo que dice su nombre; puede copiar, o clonar los pixeles que seleccionemos para aplicarlos posteriormente en otra zona de la misma imagen, en otra capa, o bien en una imagen distinta.
Indice
1 Tampón de clonar herramienta para clonar con Photoshop
2 Barra de opciones tampón de clonar
3 Claves para clonar con Photoshop
3.1 No trabajar en la capa original
3.2 Ajustar el Diámetro y la Dureza de la herramienta
3.3 Tampón de clonar en el flujo de trabajo
3.4 De lo más fácil y luego lo más complejo
3.5 El gran problema de la clonación
3.6 Hacer uso del panel Origen de clonación
Tampón de clonar herramienta para clonar con Photoshop
La herramienta Tampón de clonar a diferencia de otras herramientas no tiene en el brillo o contraste con los pixeles seleccionados. Por consiguiente, se pueden tener mejores resultados en la clonación si combinas el uso propio de herramientas como parche o pincel corrector. Pero mejor no nos adelantemos, y veamos cómo clonar en Photoshop.
Para usar la herramienta tampón de clonar, deberás hacer lo siguiente:
- Selecciona la herramienta en la barra de herramientas izquierda. Si quieres copiar una serie de píxeles de una imagen, lo que tienes que hacer es situar el ratón sobre la zona a clonar. Luego manteniendo la tecla Alt y haciendo clic sobre ella.
- Podrás observar como el puntero del ratón se transforma en un círculo dividido en cuatro sectores, y en cuanto hacemos clic se vuelve un círculo tipo pincel.
- En la barra de opciones ubicada en a parte superior del menú, podrás encontrar más opciones de esta herramienta. Desde allí encontraremos la posibilidad de elegir el tamaño del tampón, de manera, que cada vez que pulsemos Alt + clic izquierdo, el número de pixeles sea mayor o menor.
Una buena manera para saber o darte una idea de cómo quedaría la clonación, es que uses los pixeles copiados para clonar, según pases el punto del ratón por la misma capa, otra capa, la misma imagen, o bien otra. Si te gusta como se ve, tolo tienes que hacer clic sobre la zona destino y automáticamente veremos la clonación realizada con éxito.
Barra de opciones tampón de clonar. Clonar con Photoshop
De la misma manera que en otras herramientas, Photoshop permite una barra de opciones para el tampón de clonar, en este caso es un pincel que podremos ajustar para ir clonando aquello que tomemos como muestra.
Con la opción muestra, determinaremos qué capa queremos tomar para clonar, la opción de alineado mantendrá fijo el punto inicial con respecto a la zona que apliquemos la muestra. Opacidad te permitirá elegir el nivel de opacidad de los pixeles a aplicar como clonado.
Al lado de la opción de pincel estará la opción de conmutar el panel de pinceles; lo que te permite hacer esta opción es elegir el pincel que queramos, o bien reestablecer los ajustes de fábrica de la opción. También conmutar el panel de origen de clonación que te permitirá coger varias muestras para clonar y podemos elegir entre una y otra, además de otros ajustes como desplazamiento, superposición y opacidad.
Claves para clonar con Photoshop. Clonar con Photoshop
La realidad es que no todas las personas saben usar bien esta herramienta. El Tampón de clonar pinta una parte de una imagen sobre otra parte de la misma imagen, sobre otra parte del documento abierto (capas); es extremadamente útil cuando se trata de duplicar objetos o eliminar defectos de una imagen.
Una herramienta sencilla y complicada a la vez, porque hay que saber aprovechar todo su potencial. Para controlar estas posibilidades y elevarlas al máximo, tenemos para ti unos cuantos consejos y soluciones que te pueden ayudar a cómo clonar con Photoshop.
No trabajar en la capa original
Al momento de trabajar con esta herramienta, o ninguna, siempre debe duplicarse la capa, para evitar un peso innecesario del archivo de una capa vacía. Este paso es imprescindible, si se acostumbra a trabajar con objetos inteligentes.
Es importante que, en la barra de configuración de herramienta, esté activada la opción de muestra seguido de todas.
Ajustar el Diámetro y la Dureza de la herramienta
Trabajar con un tamaño único es de muy poco provecho, hay que ajustarse a cada zona que buscamos clonar. Lo más recomendable es trabajar usando el tamaño justo.
Si hablamos de la dureza, se recomienda que se trabaje siempre al 0%, esta dureza se refiere a bordes más o menos marcados. Para cambiarla de manera ágil, solo presionaremos Alt + Clic derecho y cambiamos su dureza, de izquierda a derecha podrás modificar el diámetro.
Tampón de clonar en el flujo de trabajo
Entre los errores más comunes, está en que de repente hemos terminado una fotografía y nos damos cuenta de que algo debería desaparecer. Para hacer una buena clonación, es mejor hacerlo en primera instancia.
Esto te ayudará a evitar la idea de cambios de color, contraste y otras opciones. Siempre podremos crear otra capa que contenga las demás, y clonar.
Este es uno de los grandes errores de la edición. De repente, cuando creemos que hemos terminado la fotografía nos damos cuenta de que esa rama debería desaparecer. Y con todas las capas, capas de ajuste, máscaras de capa y demás nos ponemos a clonar. Y empieza el desastre.
De lo más fácil y luego lo más complejo
Un consejo que parece tonto, pero que puede evitarte bastante repercusiones y frustraciones al momento de editar tu documento. Si empiezas por lo más difícil tu mente puede perderse, es mejor ir trabajando en lo más sencillo y de a poco, hasta terminar con las áreas más complejas.
El gran problema de la clonación
Al momento de realizar una clonación, esta no debe notarse, (a menos que no sea un meme). Nadie debe saber que ahí había algo distinto, si notas que algún patrón de repetición, entonces hemos fracasado.
La mejor manera de usar profesionalmente el Tampón de clonación, es evitar un patrón fiel y buscar referencias en otras fotografías. En este tipo de casos, es mejor quitar y dejar la visibilidad de la capa en la que estamos trabajando para evitar si algo es muy obvio.
Hacer uso del panel Origen de clonación
Este panel es bastante desconocido para la mayoría de usuarios, este panel es el que te permitirá convertir el tampón en una herramienta más profesional con distintas funcionalidades. Puedes invertir la clonación en ambos lados creando un efecto espejo, editar los modos de fusión, elegir varios puntos de clonación.
