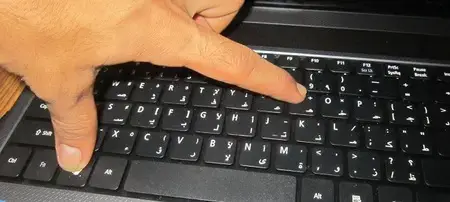
Cómo desactivo la tecla Win de Windows en mi teclado
Tecla Win de Windows en mi teclado. ¿Cómo desactivo la tecla Win de Windows en mi teclado?. Si tienes alguna inquietud recuerda contactarnos a través de nuestras redes sociales, o regístrate y déjanos un comentario en esta página. También puedes participar en el WhatsApp. Si usas Telegram ingresa al siguiente enlace.

Si te gusta jugar con tu ordenador y te has dado cuenta de que esta tecla más que una ventaja se convierte en un incordio, o le das mucho sin querer a ella y se activa sin que tú quieras, o simplemente quieres cambiarla por otra, hay varias razones por las que puedes querer desactivar Win de Windows en tu teclado. Por eso mismo, te comentamos cómo puedes hacerlo.
Antes de nada, es conveniente que sepas para qué sirve porque puede que pienses que no te interesa, pero te acabes dando cuenta de que la usas más de lo que piensas o te puede hacer falta en determinadas ocasiones. De todas formas, si la deshabilitas, también te comentamos las formas de volver a recuperarla en caso de que lo necesites. También puede que te quede claro que no te hace falta para nada y no quieres tenerla, o prefieres cambiarla por algo que sí uses.
Debes saber que puedes deshabilitar esta tecla desde tu propio teclado en algunas ocasiones, con herramientas del sistema o con aplicaciones externas sencillas de utilizar y seguras. Te comentamos todas las formas en que puedes deshacerte de ella y trabajar o jugar con tu ordenador sin que te moleste más.
Para qué sirve
Win tiene una gran cantidad de funciones en combinación con otras, por eso suele ser muy práctica. Ella sola puede abrir y cerrar el menú de inicio, es de hecho esta su principal función. Además, tiene muchos atajos en su haber en combinación con otras. Win +A abre el centro de actividades, con B va al área de notificación, con C abre Cortana, con D muestra el escritorio, con E abre el explotador de archivos, con F abre el centro de opiniones, con G abre la barra de juegos, con H inicia un dictado, con I abre la configuración, con R abre el modo ejecutar, con S inicia búsquedas. Cada una de las letras en combinación con esta tecla tiene su propia función. También puede crear atajos en combinación con símbolos o diferentes teclas. Tecla Win de Windows en mi teclado.

En tu día a día puedes estar utilizando varias combinaciones con ella, o puede que solo lo hagas ocasionalmente y te resulte más molesta que práctica si es así. Sin embargo, si estás jugando puede que te resulte molesta porque si le das accidentalmente puedes acabar saliendo del juego sin querer, y esto podría arruinarte más de una partida. También puedes querer deshabilitarla si sueles darle sin querer con mucha frecuencia o incluso si no la necesitas y prefieres cambiarla por otra función.
Con herramientas del sistema
Puedes desactivar la tecla con las propias herramientas del sistema, así que te comentamos las diferentes formas en que puedes hacerlo. Solo tienes que seguir los pasos y, una vez que lo hayas hecho, te desharías de las molestias que puede suponerte usarla o darle sin querer.
Con el editor de registro
Puedes hacer esto mismo desde el editor de registros. La forma más rápida es por medio del comando Ejecutar, al que curiosamente puedes acceder con el atajo Windows + R. No te preocupes que podrás usar este atajo igualmente si lo deshabilitas buscándolo. Una vez que esté escribe regedit y confirma.
En las subcarpetas que encontrarás o en la ruta de arriba tendrás que llegar hasta HKEY_LOCAL_MACHINESystemCurrentControlSetKeyboardLayout. Te encontrarás con un archivo que se llama Default o Predeterminado. Una vez que llegas a ello, le darás al clic derecho y haces otra entrada con Nuevo. Valor binario. Es un mapa de un código de barras. Ábrelo y en valor escribe 00 00 00 00 00 00 03 00 00 00 5B E0 00 00 00 5C E0 00 00 00 00. Finaliza la entrada con OK y reinicia el ordenador.

Si quieres activarlo de nuevo en algún momento, solo tienes que buscar regedit o ejecutar en el cuadro de búsqueda y seguir los mismos pasos siguiendo la ruta indicada. Al final, eliminarás Scancode Map y reiniciarás el PC.
Desde el editor de registro y en otra ruta podrás bloquear las teclas de acceso rápido de Windows en esta ruta HKEY_CURRENT_USERSoftwareMicrosoftWindowsCurrentVersionPoliciesExplorer. Das al botón derecho en el espacio vacío. Das a Nuevo DWORD (32-bit Value), escribes NoWinKeys, abre sus propiedades y en valor de los datos pon 1 y da a Ok. Reinicia y ya no podrás usar los atajos de teclado.

Con el Editor de directivas de grupo
Si quieres hacerlo desde el Editor de Directivas de Grupo, la forma más fácil es ir a ejecutar usando Win + R (o buscándolo) y escribir gpedit.msc. Da a Ok y navega hasta Configuración de Usuario, después ve a Plantillas administrativas, posteriormente Componentes de Windows y finalmente selecciona el Explorador de archivos.
En el panel derecho, busca y haz doble clic en Desactivar las teclas de acceso directo. Da a Activado, Aplicar y Aceptar. Reinicia. Es una solución sencilla para desactivar los accesos directos, pero si quieres deshacerte totalmente de Win puede no ser suficiente.

Con teclas
Si tienes Modo de Juegos en tu teclado porque este es gaming o está configurado así, podrás deshacerte de la molesta tecla de Windows mientras estás jugando presionándola. Esto es lo práctico de tener este tipo de accesorios si te gusta mucho jugar con el ordenador o te dedicas a ello.

También podrás hacerlo con Fn, concretamente en muchos casos (mira la función de F6) podrás hacerlo si presionas conjuntamente Fn y F6. Cuidado que en algunos ordenadores esto reinicia. A veces, muchas personas no se dan cuenta de que no les funciona la tecla porque han presionado Fn a la vez. Lo mejor es que mires la imagen que hay en F6, ya que solo irá si tiene al lado la imagen de Windows, en caso contrario hará la función que aparezca allí.
Si tu teclado es antiguo, de juegos o ves que te aparece, podrás hacerlo presionando la tecla Win Lock. Si quieres volver a activarlo, tendrás que hacer lo mismo.
Con aplicaciones
Si algunas de estas opciones no te funcionan en tu caso concreto o te resultan complicadas, también puedes hacerlo con aplicaciones externas de confianza que lo harán por ti y podrás jugar o utilizar tu ordenador tranquilamente sin tener problemas por presionar la tecla que no debes. Por eso, te comentamos algunas de las más interesantes y de confianza a las que recurrir.
Con Microsoft PowerToys
Microsoft PowerToys es una herramienta que se puede descargar en el repositorio GitGub que requiere que tengas .NET Core instalado en tu ordenador. Si no lo tienes lo detectará y te ofrecerá instalarlo. Una vez que está instalado, inicia y da a Keyboard Manager en su izquierda. Te encontrarás con Remap Keys y dar a la opción que aparece. Das a pulsar en el icono + en la zona inferior y buscas la tecla de Windows en la izquierda.
También puedes dar a Tyke Key y pulsarla en tu teclado para que la identifique. En la derecha da a Undefined. Si quieres volver a usar Win, volverás al mismo sitio y eliminarás en la papelera que verás. Otra cosa que puedes hacer en lugar de deshabilitarla completamente es darle otra función.
Sistema Online
Con SharpKeys
Para empezar a usar esta herramienta de terceros gratuita y portátil solo tendrás que descargarla e iniciarla. Te permitirá desactivar, asignar teclas a determinadas funciones o rehacerlas. Para deshabilitar la de Windows tienes que iniciar y dar a Add. Verás dos columnas y debes dar a Escriba la clave en el panel izquierdo. Da a la tecla de Windows. Da a OK para seleccionar la pulsada. Posteriormente selecciona Turn Key Off en su panel derecho y da a Ok. Da clic en Escribir el registro (abajo).

Link de descarga
Reinicia y se aplicarán los cambios. Como puedes ver, son pasos muy sencillos que te permitirán deshacerte tanto de ella como de sus atajos y que te podrás llevar contigo a donde quieras.
Con WKey Disabler
Esta es otra aplicación gratis y portátil que se va a ejecutar desde la bandeja de entrada, pero que no tiene ninguna característica avanzada. Empezar a utilizarla es tan sencillo como descargarla e iniciarla. En cuando la inicies, la tecla junto con sus accesos directos se va a desactivar automáticamente. Solo tienes que tener .NET Framework 2.0 o superior instalado en el sistema para que funcione.

Link de descarga
Es muy sencilla de utilizar, no tienes que hacer prácticamente nada más que descargar y activarla. Si quieres volver a recuperar Win tendrás que desactivar la app. Por tanto, es una de las soluciones más fáciles de utilizar con la que te encontrarás, sin embargo, la pega es que no la encontrarás desde su página de descargas oficial ya que es antigua, por eso la dejamos como última opción pese a todo.

