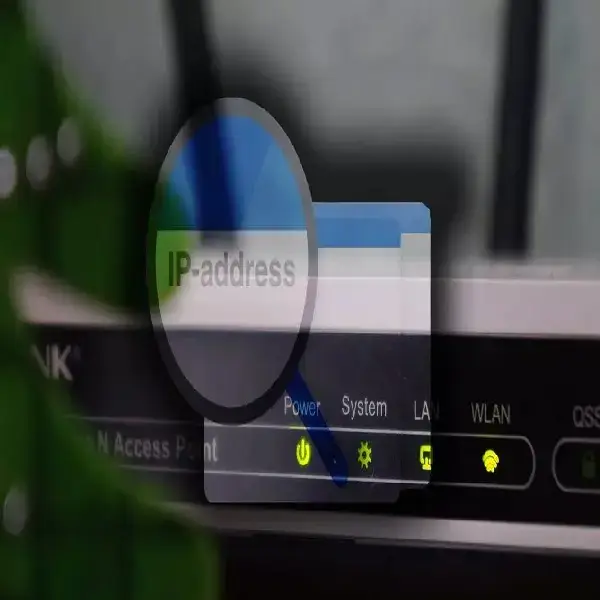
Cómo entrar en la configuración del router
192.168.1.1 cómo entrar en la configuración del router. Si tienes alguna inquietud recuerda contactarnos a través de nuestras redes sociales, o regístrate y déjanos un comentario en esta página. También puedes participar en el WhatsApp. Si usas Telegram ingresa al siguiente enlace.
Muchos usuarios desconocen para qué se utiliza la dirección 192.168.1.1 y por ello trataremos de explicarlo de la forma más sencilla posible. Esta dirección suele ser la que llevan asociados la mayoría de los routers ADSL, VDSL, HFC y FTTH (fibra óptica) del mercado y que usan a nivel de red local. A través de ella podremos acceder a la configuración del equipo y podremos configurar por ejemplo la red WiFi, abrir los puertos, actualizar el firmware o modificar cualquier parámetro de la configuración.
Índice
¿Qué es la dirección IP 192.168.1.1?
¿Puede ser diferente? 192.168.0.1
Cómo averiguar la dirección IP del router
Windows
macOS
Android y iPhone (iPad)
Acceder al router
Router Movistar
Router Orange
Router Vodafone
He olvidado la contraseña para acceder a 192.168.1.1
Configurar la conexión desde el router
Cambia la contraseña por defecto del WiFi
Cifrado más seguro para la contraseña de la red inalámbrica
Cambia la contraseña de acceso al router
Revisa los puertos abiertos
Filtrado por Mac
Control parental
¿Puedo cambiar la IP del router?
D-Link
Netgear
TP-Link
¿Y cómo accedo a 192.168.1.254 o 10.0.0.1?
¿Qué es la dirección IP 192.168.1.1?
192.168.1.1 es una dirección IP privada que se ha convertido en la puerta de enlace predeterminada de la mayoría de los routers. Hay varias direcciones principales IP que un router puede utilizar, 192.168.l.l es la más común, aunque 10.0.0.1 o 192.168.0.1 también son otras opciones.
Para que lo entendamos más fácilmente, es la dirección con la que podemos acceder al router y a sus diferentes opciones de configuración. Esta IP es interna de la red, por lo que no es posible acceder desde fuera de la misma. Además, esto posibilita que la mayoría de routers del mercado tengan la misma puerta de enlace, algo imposible con la IP pública que es única para cada router conectado a Internet.

Se trata de direcciones IP privadas que forman parte del bloque de 16 bits que cuenta con 65.536 direcciones IP entre 192.168.0.0 hasta 192.168.255.255. Estas se utilizan para las redes de área local (LAN) y no son accesibles desde Internet, es decir, no son IP públicas. De forma general, estos rangos no son públicos:
- 10.0.0.0 – 10.255.255.255 (Clase A) – 16.777.216 direcciones
- 172.16.00 – 172.31.255.255 (Clase B) – 1.048.576 direcciones
- 192.168.0.0 – 192.168.255.255 (Clase C) – 65.536 direcciones
Tenemos que remontarnos a 1996 para recordar el momento en que la Internet Engineering Task Force (IETF) se vio forzada a determinar el rango de direcciones IPv4 para uso interno, es decir, la asignación de direcciones IP a nivel interno, dentro de una red cerrada. Estas direcciones IP no están disponibles en el Internet público, sino dentro de redes locales. Pues bien, lo primero que deberías saber es que puedes conectar hasta 253 dispositivos a un router dentro de tu red doméstica según la configuración 192.168.0.x
¿Puede ser diferente? 192.168.0.1
Normalmente suele ser 192.168.1.1 pero puede variar en el tercer bloque siendo 192.168.0.1 otra de las direcciones habituales más utilizadas por los equipos que proporcionan los operadores de fibra óptica, cable o ADSL. Si al intentar acceder a una de estas URLs el router no responde, es posible que tenga asignada una dirección IP diferente. Para comprobar esto el camino más rápido suele ser revisar la configuración desde un ordenador conectado al router a través de un cable ethernet o de una conexión WiFi. También podemos utilizar 10.0.0.1.
Otras direcciones IP populares para el router son:
- 192.168.0.1
- 192.168.1.1
- 192.168.2.1
- 192.168.3.1
- 192.168.10.1
- 192.168.0.50
- 192.168.0.10
- 192.168.1.254
- 192.168.15.1
- 192.168.8.254
- tplogin.cn
- tplinkwifi.net
- 192.168.123.254
- fritz.box
Cómo averiguar la dirección IP del router
Averiguar la IP privada del router que nos permita acceder es tremendamente sencillo. Eso sí, el proceso es diferente según utilicemos Windows, macOS u otros sistemas operativos.
Windows
Con el equipo conectado a la red, sigue estos pasos:
- Ejecuta el Símbolo del sistema de Windows (pincha en la barra de búsqueda de Cortana, teclea CMD y ejecuta la aplicación)
- Una vez abierto verás una ventana negra en la que debes pinchar
- Teclear el comando ipconfig
- Tocar sobre la tecla intro o enter.
Al hacerlo te mostrará una serie de datos y debes fijarte en Puerta de enlace determinada. La IP que aparece a continuación de ese apartado es la que tendrá asociada el router.

macOS
En caso de que utilices Mac el proceso es un poco diferente. Para ver la dirección IP asociada al router debes tener el Mac conectado por cable o WiFi al router y una vez hecho esto:
- Acceder a Preferencias del sistema – Red
- Una vez dentro selecciona la conexión que utilizas en la barra de la izquierda
- Después pincha en Avanzado.
- Ahora haz click sobre la pestaña TCP/IP
- Comprueba la dirección que aparece al lado del apartado Router.
Lo habitual es que sea 192.168.1.1 o 192.168.0.1, pero si el equipo tiene una configuración personalizada puede ser que sea otra.

Android y iPhone (iPad)
Para saber la dirección IP de cualquier otro dispositivo puedes hacerlo a través de la aplicación Fing gratuita para móviles. Es una app que puedes usar en Android y en iOS y que nos permite escanear todos los dispositivos conectados a una misma red. Esto nos permite identificar la dirección IP de cada aparato que haya en casa y así tener un control o identificar intrusos. Es muy fácil, basta con encenderla y conectarte a tu red WiFi y verás el nombre del dispositivo (o la marca del teléfono, por ejemplo) y la IP asignada.

Acceder al router
Es importante que introduzcamos la IP correcta, es decir, 192.168.1.1, 192.168.0.1 o la que sea y no utilicemos caracteres raros como 192.168.l.l. Existe mucha confusión con esto en Internet y puede generarnos un problema que no existe. Para acceder, abriremos cualquier navegador y haremos lo siguiente:
- Escribir en la barra de direcciones 192.168.1.1 (o la dirección que sea)
- Pulsar enter
- Introducir el usuario y contraseña

Lo más habitual es que tu operador de telefonía te proporcione un router en el momento de contratar su servicio de fibra, cable o ADSL. En los modelos más actuales, es muy habitual que cada equipo tenga su propia contraseña y que esté presente en el propio equipo en una pegatina colocada en la parte inferior o trasera del equipo.
Con los datos impresos en la pegatina podrás acceder a la configuración sin problema, salvo que la contraseña haya sido cambiada en un acceso anterior. En este caso tendrás que restaurar el router a estado de fábrica si no conoces la contraseña establecida para volver a la por defecto, es decir, la que está en la pegatina. En los routers más modernos puede ser la contraseña del WiFi.
En dispositivos más antiguos esto no ocurre. Las compañías de telefonía configuraban todos sus routers con la misma combinación de usuario y contraseña. Estas son las más habituales de los principales operadores:
- Jazztel: avanzado / avanzado, support / support o root / 12345
- MásMóvil: masmovil / masmovil o user / user
- Movistar: administrador / 1234 o 1234 / 1234
- Orange: admin / admin
- Pepephone: 1234 / 1234
- Vodafone: vodafone / vodafone o admin / password
- Yoigo: 1234 / 1234 o user / user
Además de las combinaciones antes indicadas, también son bastante habituales otras como: 123 / 123, admin / 1234 o admin / password. Si con las indicadas en el apartado de tu operador no se corresponden, no dudes en probar con estas más genéricas o en consultar en nuestros foros para descubrir la combinación correcta que te permitirá acceder para poder acceder a los ajustes del router o buscar la información directamente en Google. Otras contraseñas son:
- Arris: admin / password
- Asus: admin / admin
- Belkin: admin / admin
- Cisco: cisco / cisco o admin / admin
- Comtrend: admin / admin
- Digicom: admin / michelangelo
- D-Link: admin / admin o admin /
- Huawei: admin / admin
- Linksys: admin / admin o befdsr41w / cg7500 o e1000 / ea9500 o wag120n /
- wrtsl54gs
- Netgear: admin / password
- Tenda: admin / admin
- TOTOLINK: admin / admin
- TP-Link: admin / admin
- Xfinity/Comcast: admin / password
- ZTE: admin / admin o / Web@0063
- ZyXEL 660 de Movistar: 1234 / Telnet
Estas contraseñas por defecto también son bastante habituales en los routers que puedes comprar en cualquier tienda y no están asociados a un operador determinado. En este caso, si no consigues acceder con alguna de las antes indicadas, no dudes en revisar el manual de instrucciones que viene en la caja con el equipo para averiguar cuál es la que el fabricante ha establecido por defecto.
Router Movistar
Movistar nos explica que, para entrar, debemos seguir estos pasos: «Por favor, para poder configurar tu router debes introducir la contraseña que encontrarás en la pegatina situada debajo de tu router denominada «Datos de acceso al Router», siempre que no la hayas modificado anteriormente».

Router Orange
En Orange nos dicen que «Tu contraseña por defecto es la clave Wi-Fi indicada en la etiqueta de la parte inferior del router«.

Router Vodafone
En el caso de Vodafone, encontraremos estos datos en la pegatina situada en la parte inferior del router.

He olvidado la contraseña para acceder a 192.168.1.1
Es posible que hayas olvidado la contraseña que cambiaste al router, que no sepas la contraseña por defecto o que esta se haya borrado de la pegatina del dispositivo. Sea cual sea el motivo por el que no sabes la contraseña, tienes una alternativa sencilla para recuperar el acceso al router.
Sin embargo, se trata de una solución drástica que requiere reiniciar o restaurar el router a valores de fábrica. Esto borrará todas las configuraciones que puedas haber cambiado, como los puertos, la contraseña del WiFi, las direcciones estáticas y muchas otras cosas más. Si decides seguir adelante, sólo tendrás que buscar el botón de reset que suele esconder el router en la parte trasera.

Una vez localizado, hazte con un objeto fino como un clip o un palillo y presiona el botón que se esconde al fondo del diminuto agujero. Debes mantenerlo presionado al menos 10 segundos, pero no pasa nada por tenerlo algo más de tiempo. Una vez reseteado, verás como los Leds del router, en caso de tenerlos, empiezan a parpadear de forma diferente. En unos pocos segundos podrás volver a acceder mediante 192.168.1.1 junto al usuario y contraseña por defecto.
Configurar la conexión desde el router
Es imprescindible que realices una serie de acciones una vez que te conectes a la configuración del equipo. Ajustes que te permitirán mejorar la seguridad de tu red, ya sea doméstica, de una pequeña oficina o de algún sitio público como una cafetería o similar.
Las principales medidas que deberías tomar son:
Cambia la contraseña por defecto del WiFi
Cambia la contraseña por defecto de la red WiFi por una que tenga al menos 12 dígitos que incluya letras en mayúsculas, minúsculas, números y símbolos. Además, recuerda que si el router emite varias bandas o si tienes varias redes configuradas (por ejemplo, una red de invitados además de la que utilizas habitualmente) debes cambiarlas todas y asignar contraseñas seguras.

La página de configuración de cada router es diferente, pero en todos es posible modificar este ajuste. Solo debes acceder al apartado WiFi o red inalámbrica y establecer la nueva contraseña en el apartado adecuado. Además, como decía, debes fijarte si el equipo emite varias redes o utiliza varias bandas y establecer una contraseña segura en cada una de ellas.
Cifrado más seguro para la contraseña de la red inalámbrica
Aprovecha que accedes para cambiar la contraseña de la red WiFi y establece también el método de protección que se aplica a la red. Lo habitual es que los routers actuales ofrezcan varias opciones de protección y la más segura que podrás elegir es WPA2-PSK AES (salvo que tengas un router WPA3).

Dependiendo del modelo de router y de su antigüedad aparecerá de una forma u otra, pero debes asegurarte de escoger WPA2 y nunca WPA+WPA2 o similar. Este tipo de encriptación mejora a sus predecesoras y, aunque no imposible, hace que sea mucho menos probable que alguien desencripte la clave y se cuele en tu red WiFi.
Si tu router es más moderno y tienes dispositivos inalámbricos compatibles, lo mejor es activa la nueva protección WPA3. Esta ofrece un cifrado totalmente robusto que no ha caído hasta el momento a manos de hackers o ciberdelincuentes.
Cambia la contraseña de acceso al router
Siguiendo la misma recomendación del primer punto, establece una contraseña segura para acceso al router. Ten en cuenta que cualquiera que se conecte a la red por WiFi o ethernet podrá acceder al panel de configuración, así que mejor utilizar una contraseña lo más segura posible.

Igual que en el caso anterior, es muy recomendable que utilices una contraseña de al menos 12 dígitos y que mezcle números, símbolos y letras en mayúsculas y minúsculas. Esto reducirá enormemente el riesgo a que alguien pueda acceder con un ataque de fuerza bruta o simplemente probando contraseñas, ya que cuanto más larga y cuantos más elementos incluya más difícil será averiguarla.
Revisa los puertos abiertos
Abrir o redirigir puertos es una de las cosas que típicamente se hacen al acceder a la configuración de un router. Esto es necesario para conseguir el máximo rendimiento en algunas aplicaciones P2P, juegos y también para poder acceder desde fuera de casa a servicios que puedes tener funcionando en tu ordenador como proxys, servidor web, servidor de correo, un NAS, etc.

Teniendo en cuenta que abrir un puerto permite acceder desde fuera de la red local a un determinado ordenador o dispositivo de la red, no está de más que revises la configuración que tienes aplicada y cierres cualquier puerto que no estés utilizando en la actualidad.
Con estas pequeñas acciones la seguridad de tu red será un poco más alta y evitarás accesos no autorizados a 192.168.1.1 o a la dirección que tenga asignada tu router, ya que como ahora sabes, es posible que sea 192.168.o.1 u otra cualquiera si se han modificado los ajustes en cualquier momento.
Filtrado por Mac
Si buscamos una configuración más segura del router, el filtrado por Mac es nuestro aliado. Esto hace referencia al identificador único que tiene cada dispositivo, o mejor dicho, cada interfaz de red de ese dispositivo. Esto permite indicar que no pueden o sí pueden conectarse a una red concreta.
Para establecer esta opción, buscaremos algo similar a Mac filter, filtrado por Mac o cosas similares. Ahí introduciremos las direcciones que queremos que no se conecten. Recuerda que el formato es algo parecido a 00:1e:c2:9e:28:6b y debes introducirlo correctamente para que funcione.
Control parental
Otra función de seguridad es el control parental. Este permite que los menores, identificados por la IP de su ordenador, móvil o tableta, no puedan conectarse a determinadas páginas web o bien no puedan hacerlo a partir de una hora. Estos filtros se configuran de forma diferente según el router.
Podemos buscar opciones como bloquear direcciones web o URL Filter para activar todo esto. Ahí tendremos que configurar la IP que tendrá ese control parental y todo lo que podrá hacer (o bien todo lo que no podrá hacer).
¿Puedo cambiar la IP del router?
La puerta de enlace viene predeterminada por el fabricante o por el operador que nos ha proporcionado el router. Sin embargo, como usuarios, tenemos la posibilidad de cambiar esta dirección IP por otra según nuestras necesidades. Salvo que el fabricante u operador hayan deshabilitado esta posibilidad, será tremendamente sencillo hacerlo. Esto es vital de cara a aumentar nuestra seguridad, evitando cosas como los ataques DDoS predeterminados a una IP.
Así podemos hacerlo en función del router que tengamos en casa:
D-Link
- Acceder a la configuración del router utilizando 192.168.0.1 o 192.168.1.1 con admin como usuario y dejando en blanco la contraseña
- Navega hasta Setup > Network Settings
- Modifica el campo Router IP Adress
- Guarda los cambios
- Reinicia el router
Netgear
- Acceder a la configuración del router utilizando 192.168.0.1 o 192.168.1.1 con admin / password como usuario y contraseña
- Navega hasta Advanced > Setup > LAN Setup
- Modifica el campo IP Adress en LAN TCP/IP Setup
- Guarda los cambios
- Reinicia el router
TP-Link
- Acceder a la configuración del router utilizando 192.168.0.1 o 192.168.1.1 con admin / admin como usuario y contraseña
- Navega hasta Advanced settings > Network > LAN
- Dentro de IP Address pondremos la que queramos como 192.168.1.3
- Guarda los cambios
- Reinicia el router
¿Y cómo accedo a 192.168.1.254 o 10.0.0.1?
No es lo más habitual, pero en algunos casos tenemos un router con direcciones IP poco convencionales. En el caso de 192.168.1.254 está asignada en modelos de Telmex, BT, PlusNet o AT&T; mientras que 10.0.0.1 es para Xfinity Comcast o LPB Piso WiFi. En estos casos, en lugar de introducir 192.168.1.1 en el navegador, tendremos que introducir estas direcciones.

En su caso, utilizaremos las contraseñas por defecto de estos operadores o bien miraremos en la pegatina colocada debajo del router:
- Xfinity/Comcast: admin / password
- LPB Piso WiFi: admin / 123456789 o administrator / admin1234
