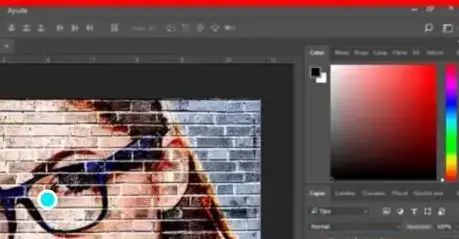
¿Cómo poner guías en Photoshop?
¿Cómo poner guías en Photoshop?. Si tienes alguna inquietud recuerda contactarnos a través de nuestras redes sociales, o regístrate y déjanos un comentario en esta página. También puedes participar en el WhatsApp. Si usas Telegram ingresa al siguiente enlace.
Cuando hablamos de la popular herramienta de Photoshop, debemos hacer referencia a cada una de sus virtudes y funciones, entre ellas se destacan: los efectos, retoques, cambios de contraste o iluminación, entre muchos otros. Sobre todo debemos de mencionar, una de sus funciones más valiosas, debido a que con ella los usuarios pueden tener un orden y direccional al momento de realizar cambios en diseños o diseños desde 0. Por supuesto, que estamos hablando de la función de poner guías en Photoshop.
La verdad, es que si eres un experto dentro del programa, seguramente ya conocerás que son las guías y como utilizarlas. En cambio sí apenas andas empezando a conocer de Photoshop, entonces nosotros aparte de enseñarte, cómo poner guías, también te mostramos los términos básicos, que todo usuario nuevo dentro del programa, debería de manejar.
¿Qué son las guías en Photoshop?
Cuando hablamos de guías y cuadriculas, nos referimos a los elementos colocados dentro de una imagen para que los cambios en la misma sean más precisos. Ellas son unas líneas que se colocan sobre la hoja de trabajo, las cuales tienen la particularidad, de que pueden ser movidas, quitadas o bloqueadas por el usuario, dentro de una determinada ubicación.
Como su propio nombre nos indica, ellas están con la única finalidad de guiar los parámetros de ubicación dentro de la hoja de trabajo. Aunque los usuarios son los que llegan a escoger la posición exacta, en donde podemos verlas. Ellas a su vez, pueden ser ubicadas de una forma vertical o horizontal, muy parecida a como si nos estuviéramos ubicando, dentro de un plano cartesiano.
Por otro lado, las guías siempre se mostrarán sobre la hoja de trabajo o imagen, siempre y cuando nos encontremos dentro del programa de Photoshop, esto quiere decir, que al momento de guardar o imprimir dicha imagen, ellas desaparecerán. Como ya te habíamos comentado, ellas las podemos mostrar u ocultar dentro de nuestra hoja de trabajo, como mejor lo deseemos o necesitemos. Eso también te lo vamos a enseñar.
¿Cómo poner y ocultar guías en Photoshop?
Al momento en que quieras o necesites, colocar u ocultar una guía dentro del programa de Photoshop, solo debes de seguir estas indicaciones:
- Primeramente selecciona la opción de “vista” dentro del menú principal, del programa.
- En eso debes de hacer clic sobre la opción de “mostrar”.
- Seguidamente se te abrirá un menú de opciones, en ellas encontrarás las siguientes: Guías, Guías de lienzo y Guías inteligentes, entre otras.
- Después solo tendrás que seleccionar cualquiera de las opciones, que mejor se adapte a lo que necesitas al momento.
De esa forma tan sencilla ya habrás podido poner guías en Photoshop.
Otras opciones
Realmente, la forma de poner guías en Photoshop, que te mostramos hace unos instantes, no es la única, que te deja la oportunidad de hacerlo, dado a que existen otros 2 métodos, que suelen ser incluso más fáciles que el anterior. Para ello debes de hacer lo siguiente:
Pasos de método 1
- Primeramente vuelve a dirigirte al menú principal del programa y selecciona la opción de “vista”. Luego selecciona la opción de “guía nueva”. Eso deberá de abrirte una pequeña ventana de opciones, en la que tendrás que colocar la orientación de la guía, ya sea vertical u horizontal, también deberás escoger su posición en pulgadas.
¡Eso es todo! La verdad, es que este método además de ser súper fácil, es uno de los que te permite colocar guías en una hoja de trabajo de Photoshop, de una forma más precisa, dado a que con ella colocamos los parámetros de ubicación exactos, como los necesitamos.
Pero también existe otro método, ese te los detallamos ahora.
Pasos de método 2
Este método, también es uno de los más sencillos, pero además es el que se considera como el más utilizada por los usuarios, para ello tendrás que seguir estas indicaciones.
- Dentro del menú principal del programa de Photoshop, deberás de abrir la opción de “vista”, luego seleccionar “reglas”.
- Ya teniendo tu hoja de trabajo, con las reglas colocadas, sencillamente deberás de ubicarte sobre una de ellas y haciendo un clic sostenido, arrastrar el mouse hasta la posición exacta, en donde deseas visualizar la guía.
- En eso debes de saber, que la regla horizontal es la que te permite crear guías horizontales y en cambio, la vertical te permitirá crear guías verticales.
- También es posible, crear estas mismas guías si presionamos el comando de teclado “Alt” en Windows y “Opción” para Mac, luego arrastras desde la regla horizontal y lo mismo si arrastramos desde la regla vertical. En el caso de necesitar una guía, que se ajuste a las marcas de graduación, deberás de mantener presionado el comando de teclado “Mayúsculas” y arrastrar desde la regla horizontal o vertical. Con esta opción, al momento de arrastrar la guía, notaras como el cursor se convierte en una flecha doble.
Y eso es todo ¿Más sencillo todavía, cierto? De esa forma tan fácil habrás podido añadir guías en Photoshop usando las reglas.
Las opciones de mover y bloquear una guía
Dentro del programa de photoshop, al momento de colocar una guía también podemos moverlas a otra posición o bloquearlas, para que no sean movidas por accidente de su posición actual.
Para ello simplemente debes de hacer lo siguiente:
Mover una guía en Photoshop
Para ello, sencillamente deberás de colocar el cursor del mouse, sobre la guía que quieras mover y haciendo clic sobre ella, puedes irla arrastrando hasta la posición, que desees colocarla. Esta opción es válida, ya sea para guías verticales u horizontales.
Bloquear guías
En el caso de que no quieras que tu guía, por alguna razón externa se mueva del lugar en donde la colocaste, entonces deberás de usar los comandos de teclado “Alt+Ctrl+Ñ”, mientras nos encontramos situados sobre la guía.
También puedes hacerlo con el menú principal de Photoshop, con la opción “vista” y luego seleccionando la opción de “bloquear guías”.
