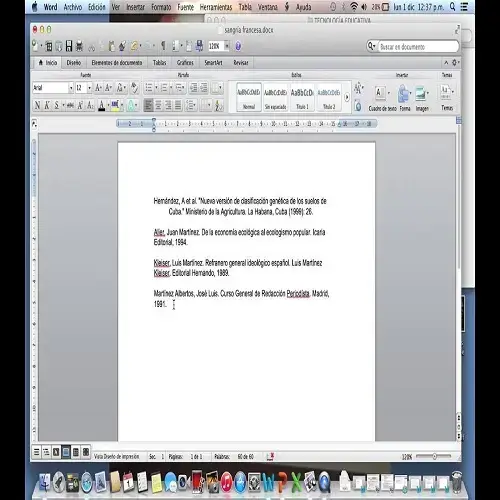
¿Cómo poner sangría francesa en Word?
Sangría francesa en Word. ¿Cómo poner sangría francesa en Word? ¿Cómo poner sangría francesa en Word? Para averiguarlo, quédate dentro de este tutorial. Si tienes alguna inquietud recuerda contactarnos a través de nuestras redes sociales, o regístrate y déjanos un comentario en esta página. También puedes participar en el WhatsApp. Si usas Telegram ingresa al siguiente enlace.
Word, es uno de los procesadores de textos más famosos y utilizados de todo el mundo. Dentro de él, podemos hacer una infinidad de documentos, de todo tipo, algunos con formatos estructurados y otros un poco más informales, cualquiera que desees, puedes hacerlo sin problemas dentro de Word.
En el caso de querer hacer un documento estructurado, con sus sangrías, márgenes, saltos de página, entre otros, Word tiene diferentes funciones, que te permite hacerlo, sin ningún problema.
En esta ocasión, queremos hablarte sobre la sangría francesa y como poder introducirla dentro de un documento Word, pero antes, deseamos enseñarte unos términos básicos.
Índice
1 ¿Qué es la sangría francesa?
2 Pasos para poner sangría francesa dentro de Word
3 ¿Cómo poner una sangría francesa en Word desde un ordenador Mac?
4 ¿Cómo poner sangría francesa en la versión web de Word?
4.1 Nota
5 Nota final
¿Qué es la sangría francesa?
Esta por su parte, es una sangría colocada dentro de cualquier texto, en donde la primera línea de todo párrafo se fija en el margen de la página y el resto, toma un espacio ligero hacia el lado izquierdo. Aunque realmente no es muy utilizadas este tipo de sangrías, dentro de los textos. La mayoría de los escritores, la llegan a utilizar para hacer enumeración y para escribir la bibliografía de trabajos académicos en normas APA.
En caso de tu necesitar introducir una sangría francesa en un documento Word, nosotros te enseñamos el paso a paso completo.
Pasos para poner sangría francesa dentro de Word
Al momento de quieres poner sangría francesa en Word, debemos de seguir los siguientes pasos, que ahora te indicaremos:
- Primeramente debes de abrir un nuevo documento de Word, dentro de él mismo debes de pegar un párrafo de texto o escribirlo, en su defecto.
- Después debes de dirigirte a la pestana de “inicio”, la misma que se encuentra dentro del menú superior, en eso debes de ubicar el apartado de “párrafo”. En eso visualizaras un símbolo como de párrafo con flecha, llamado “aumentar sangría”. Seguidamente se te debe de abrir una ventana con las opciones de “sangría y espaciado”.
- En esa misma ventana, debes de buscar el apartado de “sangría” y en “especial”, en eso debes de seleccionar la opción de “sangría francesa”. Justo al lado en “en:” tienes la opción de ajustar la profundidad de la sangría.
- Finalmente te debe de aparecer un cuadro al final de la ventana, esa misma es la vista previa. Cuando te encuentres contento con el resultado mostrado, entonces debes de hacer clic en “aceptar”.
¡Eso es todo! De esa forma ya habrás podido colocar una sangría francesa en Word.
¿Cómo poner una sangría francesa en Word desde un ordenador Mac?
Realmente el método para poner sangría francesa en Word, es totalmente diferente a si lo hiciéramos dentro de un ordenador Mac, así que si este es tu caso, nosotros también te colocamos el listado de pasos completo a continuación:
- Primeramente selecciona el párrafo, al cual quieres añadirle la sangría francesa, seguidamente debes de ubicar la barra superior del menú y hacer clic sobre la pestaña de “formato”. En ese momento, se te debe de abrir un menú desplegable, en eso tienes que seleccionar la opción de “párrafo”.
- De forma automática, se te debe de abrir una ventana, dentro de ella debes de ubicar la opción de “sangría”, después de “especial”, luego selecciona “sangría francesa”. En eso la distancia de los párrafos sangrados, con respecto al margen también pueden ser modificados, como lo desees, con ello solo debes de cambiar los valores configurado en “en:”.
- En la parte de abajo, debe de aparecerte la pre-visualización de los cambios, cuando ellos estén acorde a lo que deseas, simplemente debes de hacer clic en el botón de “aceptar”.
Eso es todo, de esa forma ya habrás podido colocar una sangría francesa en Word teniendo un ordenador de Mac.
¿Cómo poner sangría francesa en la versión web de Word?
Muchas veces, es bastante útil por distintas razones, el utilizar Word web, en caso de que realmente tu prefieras realizar tus documentos en un ambiente online. Entonces nosotros te enseñamos los pasos a seguir, para que puedas poner sangría en la versión web de Word.
- Primeramente debes de tener tu documento Word abierto, con su texto incluido, luego debes de dirigirte a la pestaña de “inicio”, seguidamente ubicar el apartado de “párrafo”. En eso tienes que hacer clic sobre el símbolo de sangría, la cual se encuentra en la parte superior central.
- Después se te abrirá una ventana, en ella debes de buscar la opción de “sangría”, seguidamente la opción de “especial”, en eso puedes seleccionar la opción de “sangría francesa”. En la parte inferior busca la opción de “en:”, con ella puedes especificar la profundidad de la sangría, justo como deseas que se refleje en el documento.
¡Listo! De esa manera podrás colocar sangría dentro de Word Web.
Nota
Por último, puede que el menú superior se encuentre minimizado, eso puede ser por opciones predeterminadas, en caso de que eso te suceda a ti, entonces tienes estas dos opciones para poder solucionarlo:
El menú de Word, puede ser maximizado haciendo clic en el símbolo de “agrandar menu”, de esa forma el menú puede ser ampliado.
La otra opción, es por medio de los 3 puntos que se encuentran en el menú de Word, con ellos se te abrirán un menú desplegable, dentro del debes de hacer clic sobre la opción de “opciones de párrafo”, con el te debe de aparecer una ventana con las opciones de “sangría y espaciado”.
Nota final
También queremos dejarte dicho, que dentro de Word, realmente podemos colocar cualquier tipo de sangría que deseamos sin ningún problema, siempre siguiendo los pasos que te indicamos en este articulo.
Eso sería todo, esperamos que este artículo te haya sido de ayuda y que ya conozcas cómo poner sangría francesa en Word.
