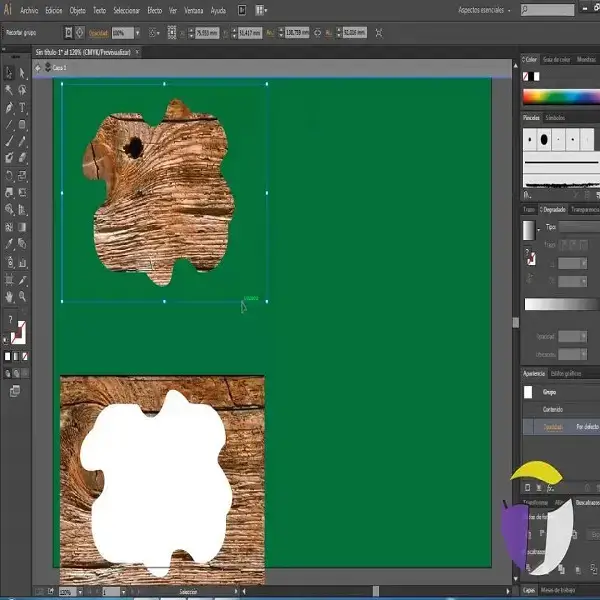
¿Cómo recortar en ilustrador?
Recortar en ilustrador. ¿Cómo recortar en ilustrador?. ¿Cómo recortar en Ilustrador? Si tienes Illustrator, este es el tutorial perfecto para recortes fácil. Si tienes alguna inquietud recuerda contactarnos a través de nuestras redes sociales, o regístrate y déjanos un comentario en esta página. También puedes participar en el WhatsApp. Si usas Telegram ingresa al siguiente enlace.
Adobe Illustrator son uno de los grandes programas de diseño gráfico que existen, y cuenta con varias maneras realizar cortes, de manera hacer siluetas, ocultando o eliminando parcialmente elementos de una imagen.
Puedes hacer uso de los trazados de recorte y máscaras para realizar tus recortes en cualquier proyecto. Otros lo conocen como máscaras de recorte, y herramienta de recorte, pero básicamente lo mismo, solo que con uno puedes hacer tus cortes de manera diferente, es como tener dos tijeras digitales.
Índice
1 Las máscaras de recorte en ilustrador
2 Usar la herramienta de recorte de Ilustrador
3 Recorte por pluma en ilustrador
3.1 Pasos para recortar una imagen en ilustrador con pluma
4 Conclusión
Las máscaras de recorte en ilustrador
Si definimos una máscara de recorte, se refiere al recorte de un trazado vectorial, el cual se pone delante de cualquier elemento, tanto imagen como trazado de mapa de bits. Que al agruparse con esta máscara oculta todo lo que esté fuera del trazado sin borrarlo.
Su funcionamiento es bastante sencillo. Tan solo creas el trazado, lo pones por encima del objeto, se seleccionan ambos y se va al menú de objeto – máscara de recorte. Para liberar al objeto silueteado del efecto de la máscara basta con seleccionar el grupo o el trazado enmascarador e ir al mismo menú de objeto, y soltar máscara de recorte.
En el caso de que quieras mover el objeto silueteado, mas no el trazado enmascarador, selecciona la herramienta de selección directa.
Puedes enmascarar un grupo que contenga otra máscara de recorte, además de un trazado compuesto, que puede ser una máscara de recorte. Otro punto importante es que las máscaras de recorte interactúan perfectamente con objetos que tengan transparencia de manera independiente.
Usar la herramienta de recorte de Ilustrador
Más o menos a partir de la versión de Illustratror del 2017 se integró un nuevo recurso para recortar imágenes, y es nada más que la herramienta de recorte. Para usar esta herramienta de recorte, tan solo debes seguir los pasos, es bastante sencillo de usarla y de encontrarla. Atento a lo siguiente:
Comencemos por crear un proyecto nuevo, o alguno en el que queramos realizar algún recorte. Si no sabes dónde, ve a la aplicación amarilla y marrón con las letras Ai. Vamos a nuevo desde la pantalla de título, luego ve y haz doble clic al archivo de Illustrator. También es posible abrir un nuevo archivo desde el menú de Archivo en la esquina superior derecha de un archivo abierto de Illustrator.
Coloca la imagen en la que quieras realizar el corte, tan solo al menú de archivo, luego a colocar en el menú desplegable, usa el explorador de archivos para buscarla la imagen y colocarla.
Ahora usaremos la herramienta de selección, la encontrarás como un puntero de color negro en la parte superior de la barra de herramientas lateral izquierda. Luego haz clic en la imagen que quieres recorta, así la seleccionarás, pues la herramienta de recorte no aparecerá si no seleccionas alguna imagen.
Para recortar la imagen ve al panel de control de la parte superior de la pantalla debajo de la barra de menú, también se puede encontrar en la ventana propiedades en la barra de menú ubicado en la derecha; así seleccionarás el botón de recortar imagen.
Arrastra, mueve las marcas para recortar la imagen, es muy similar a los marcos que podemos encontrar en aplicaciones como Whatsapp o editores de imágenes para el teléfono. La parte clara de la imagen, es decir la que está fuera de las marcas es la que se borrará, así que centra el rectángulo en el área de la imagen que deseas conservar.
Por último, solo queda aplicar los cambios con la herramienta de recorte, si ves en la parte superior de la pantalla está la parte podrás aplicar los camios, sino en las propiedades.
Recorte por pluma en ilustrador
Debido a que no siempre necesitamos una imagen en su totalidad, o bien la imagen no encaja como desearíamos, ahora puedes hacer cortes especializados. Por ejemplo, la silueta de una persona, un bombillo, las máscaras de recorte no serán del todo útiles, ni tampoco la herramienta de recorte.
Por consiguiente, necesitamos la manera de contornear y seleccionar justo lo que necesitamos. Para eso está la herramienta de pluma, con la que se le dará la personalización justa y necesaria para cada pieza. Es una manera interesante de recortar en ilustrador de manera rápida y sencilla.
Esto es especialmente útil, cuando queremos hacer un recorte con precisión, y a su vez, extraer una imagen sin fondo, con ningún otro elemento adyacente. Es importante resaltar, que mientras más tiempo te tomes en realizar el corte, más exacto será.
Pasos para recortar una imagen en ilustrador con pluma
- Cuando tengas una imagen colocada, lo primero será crear una nueva capa con el ícono de la parte inferior.
- Procedemos bloqueando la capa original hasta que salga el ícono de un candado. Ahora pulsaremos sobre el relleno y elegiremos que esté vacío desde el icono inferior.
- Pulsamos sobre la herramienta pluma y vamos rodeando todo el contorno de la imagen; aquí tienes que considerar tu habilidad con el mouse, así como la paciencia que tengas. Un tip muy bueno es que si buscas la mejor exactitud para cortar puedes hacer zoom y así ver más de cerca cada pixel para un resultado más profesional.
- Ve pulsando alrededor de toda la imagen a recortar, si te equivocas en algún punto, tan solo presiona suprimir o bien usa el comando de retroceso con Ctrl + Z y así hacerlo mejor.
- Cuando finalicemos, procederemos con desbloquear la capa principal y arrastramos hacia la otra capa con el botón de color rojo.
- Selecciona todo, o bien usando el comando Ctrl + A, luego pulsamos en objeto y luego crear máscara de recorte. Finalizamos todo el proceso guardando la imagen recién recortada desde archivo, explorar y luego exportar como; termina de darle los detalles que gustes como la transparencia y resolución.
Conclusión Recortar en ilustrador
Si te das cuenta los procedimientos que usamos aquí tienen limitantes unos con otros, pero dominando los 3 podrás hacer cualquier tipo de recortes personalizados para tus imágenes. Si te gustó el siguiente artículo para saber como recortar en ilustrador.
