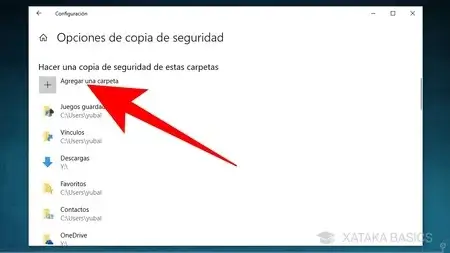
Copias de seguridad en Windows 11
Copias de seguridad en Windows. Te traemos una guía con todo lo que necesitas saber sobre las copias de seguridad en Windows 11, de forma que puedas conocer estos sistemas para proteger tus datos y poder recuperarlos después. Si tienes alguna inquietud recuerda contactarnos a través de nuestras redes sociales, o regístrate y déjanos un comentario en esta página. También puedes participar en el WhatsAp
La idea es que si nunca has profundizado en este tema, tengas una explicación práctica sobre qué son las copias de seguridad y cómo puedes hacerlas.
Vamos a empezar, de hecho, explicándote brevemente qué son y para qué sirven las copias de seguridad.Luego te diremos los tipos de copia de seguridad que puedes hacer, y algunas cosas a tener en cuenta antes de hacerlas. Y para terminar, te guiaremos por el proceso de Windows 11 para hacer las copias de seguridad.
Qué es y para qué sirven las copias de seguridad
Tu ordenador almacena todos los datos que tienes en él en el disco duro. Desde las fotos hasta los vídeos, pasando también por las configuraciones y cualquier tipo de ajuste. Y todo funciona correctamente, pero puede haber fallos y problemas que hagan que algo se estropee, y que pierdas parte de los datos que tienes.
El objetivo de todos los tipos de copia de seguridad es que puedas recuperar tus archivos importantes en el caso de que se pierdan o se dañen. A este proceso de «desempaquetar» la copia de seguridad guardada para aplicarla en el ordenador y devolverlo todo al estado en el que estaba se le llama Restauración de la copia de seguridad, y también puede ser útil en el caso de que hayas cambiado o reseteado tu ordenador.
Existen muchos tipos de copias de seguridad. Las hay que simplemente se hacen «al descubierto», como pueden ser guardar las fotografías de tu ordenador en un disco duro externo. También las hay más completas, como esas que hace el propio Windows en una unidad externa que le asignes, y que están todas «empaquetadas» en archivos específicos. Solo un archivo, y dentro están todos los demás archivos que componen la copia.
A la hora de crear una copia de seguridad, es recomendable que no sean indiscriminadas, y que se centren en almacenar únicamente los archivos importantes. Tu ordenador almacena una gran cantidad de datos, pero muchos programas y aplicaciones hacen sus copias internas almacenando estos datos en tu perfil de usuario, y se recuperan automáticamente. Por lo tanto, guardar este tipo de datos supone malgastar espacio de almacenamiento.
Pero aquí, lo que se considere datos importantes dependerá de cada persona, ya que cada uno de nosotros tenemos una opinión sobre el tipo de archivos o documentos que consideramos importantes o imprescindible. Además, también puedes hacer copias de otros archivos en la nube, guardando fotos y otros documentos a servicios como Google Drive, Microsoft OneDrive o Apple iCloud.
Todas las cosas que guardes en la nube no debería ser necesario guardarlo también en las copias de seguridad internas que hagas en Windows, ya que siempre los vas a poder volver a recuperar también desde la propia nube. Aunque claro, también puede que no te fíes de estos servicios y tengas más paz mental haciendo otra copia adicional a nivel interno en Windows.
Las copias de seguridad se pueden hacer dentro de tu disco duro o en una unidad externa. Lo recomendable es hacerlas en unidades de almacenamientos externas, ya que así te aseguras de que no se vean afectadas por cualquier virus o malware que pudiera infectar tu ordenador. Así también puedes tenerlas bien localizadas en algún sitio físico y recurrir a ellas cuando lo necesites.
Por último, debes saber que hay dos maneras en las que puedes hacer copias de seguridad en Windows. La primera es utilizando la herramienta interna que ofrece el propio Windows 11 para crear copias. Y la segunda es utilizando aplicaciones de terceros específicamente creadas para permitirte hacer copias de seguridad.
Tipos de copia de seguridad

A la hora de hacer una copia de seguridad, una de las decisiones que debes tener es el tipo de copia que será, ya que de eso dependerá la manera en la que se almacenan los datos. Hay cuatro tipos de copias de seguridad que puedes hacer, y utilizar una u otra depende sobre todo de la cantidad de almacenamiento que tengas, de cuánto tiempo quieras invertir en hacerla o simplemente de tu forma de trabajar. Aquí tienes cuáles son estos cuatro tipos.
Copia de seguridad completa: Se trata del tipo más básico de copia de seguridad. Simplemente copia todos los datos a una única unidad de almacenamiento externa, por lo que el tiempo que se tarda después en restaurarlos es muy inferior. En cambio, el lado negativo es que el proceso de hacer la copia de seguridad completa es más lento, y que también es el que más espacio requiere en la unidad donde vayamos a hacerla. Estas son las copias que hace Windows 10 por defecto.
Copia de seguridad incremental: Este tipo de backup sólo copia los datos que han variado desde la última copia de seguridad que realizaste, dejando el resto intacto. Para hacerla el ordenador utiliza las fechas y horas de modificación, y al sólo copiar los datos del ordenador que has modificado es mucho más rápida de hacer que una copia completa. Además, como ya hay parte del espacio ocupado por copias anteriores requiere menos espacio que si simplemente hicieses una segunda copia completa.
Copia de seguridad diferencial: Se trata de un tipo de copia muy parecido a la incremental, sólo que en vez de coger como referencia la última copia sea cual sea, lo hará con la última copia de seguridad completa. Esto quiere decir que sólo copiará los datos que se hayan modificado desde la última copia completa, y que aunque más recientemente hayas hecho otras copias diferenciales, siempre copiará los modificados desde la completa.
Copia de seguridad espejo: Es un tipo de copia de seguridad parecida a la completa, sólo que clona los archivos que copes sin comprimirlos. Esto quiere decir que ocupan más espacio y son más inseguros por no poder protegerlos con contraseña, pero a cambio ganas un poquito más de velocidad en la restauración.
También hay otro tipo de copia de seguridad que puedes hacer, las imágenes de sistema. Este tipo de copias realizan copias exactas de cómo está tu disco duro, incluyendo el estado de tu sistema operativo y los archivos que hay en él. Con ellas, luego podrás recuperar el estado exacto en el que estaba tu ordenador en el momento de hacer la copia, incluso si lo formateas todo y lo dejas sin sistema operativo.
Elige qué tipo de datos guardar en tu copia
Como te hemos dicho un poco más arriba, cada uno de nosotros tiene su propia opinión sobre qué datos consideramos importantes, y cuáles queremos guardar en las copias de seguridad. Vamos a intentar decirte algunos consejos para ayudarte a priorizar los tipos de datos, aunque siempre va a depender de cada persona y de su situación, además de aspectos como el almacenamiento disponible para la copia pueden ayudarte a decidir, sobre todo en el caso de que sea limitado.
Si tienes poco espacio, entonces lo más recomendable es darle prioridad a documentos profesionales o personales, sobre todo en el caso de que no los tengas guardados en ningún otro sitio. También puede ser recomendable guardar documentos de proyectos, trabajos de varios tipos o los correos electrónicos que hayas descargado mediante POP3, y que por lo tanto al bajarlos se hayan borrado del servidor de tu cuenta de correo.
En el caso de las fotos, todo depende de nuestro nivel de inseguridad. Si las almacenas en otra unidad aparte o en la nube, entonces no es estrictamente necesario guardarlas en las copias de seguridad, ya que las puedes recuperar desde esos otros sitios. Tus fotos personales y vídeos pueden ser de los elementos que más espacio ocupen, o sea que puedes guardarlas en otro sitio a no ser que te sobre mucho espacio en la unidad donde irás haciendo las copias de seguridad.
Y luego están los archivos multimedia que puedas haber descargado de internet, desde música y vídeos hasta otros más aleatorios. Si son archivos que puedes volver a encontrar y/o descargar con relativa facilidad no es necesario gastar espacio en hacerles una copia de seguridad. Y si son más difíciles de encontrar, entonces puedes plantearte copiarlos en otra unidad de almacenamiento externa. Pero en cualquier caso, deberían ser los últimos de tu lista de prioridades.
Pero como te hemos dicho varias veces, aquí todo depende de tu opinión personal y lo que consideres archivos esenciales. Lo que deberías hacer es preguntarte qué es lo que querrías que se salvase si tu ordenador se perdiese o se estropease ahora mismo. Y seguramente, en la respuesta a esta pregunta podrás saber cuáles son para ti tus prioridades, y esto te pueda ayudar a configurar tus copias de seguridad.
Soportes a utilizar y frecuencia de las copias

Después de decidir sobre el contenido de las copias de seguridad, toca elegir el tipo de unidad de almacenamiento que vas a utilizar para guardarlas. Hoy en día hay tipos de unidades obsoletas como los CDs o DVDs, y lo mejor es recurrir a alternativas como los discos duros externos para realizar allí tus copias. A día de hoy son bastante económicos y ofrecen muy grandes cantidades de espacio.
También puedes optar por unas unidades USB, SD o microSD, que también han evolucionado y, sobre todo los USB, ofrecen grandes cantidades de almacenamiento. Y una tercera opción es recurrir a los NAS, que son como discos unidades con las que te creas tu propia nube, con discos duros y conectadas a la red. Los NAS suelen tener sus propias aplicaciones para hacer copias de seguridad en ellos.
También tienes otras alternativas, como montar un disco duro en RAID dentro del PC. Esto quiere decir que montarás un disco duro de manera que actúe como unidad de almacenamiento externa, pero dentro del ordenador, de forma que no instalas aplicaciones en él porque el sistema operativo no lo «ve», pero sí puedes usarlo para copias de seguridad.
Aquí, lo que tienes que hacer es intentar buscar un equilibrio dependiendo de la frecuencia con la que modifiques documentos importantes en el ordenador o el tiempo libre y almacenamiento del que dispongas para pararte a hacer las copias. Vamos, que todo depende de tu tiempo, tu espacio y tus necesidades.
Ah, y antes de acabar un último consejo. Cuando termines de hacer las copias de seguridad, es importante desconectar después las unidades externas donde las hayas hecho. En el caso de dejarlas conectadas, te expones a que si algún malware infecta tu ordenador se cuele también en tus copias y cause problemas en ellas.
Copia de seguridad desde las opciones de Windows

Windows 11 tiene en su configuración un sistema básico de copias de seguridad basado en OneDrive. No tiene casi opciones, simplemente te ayudará a guardar carpetas, tus apps y tu configuración en la nube. Para acceder a la opción, tienes que pulsar en el apartado Cuentas de la configuración de Windows. Y una vez estés dentro, pulsa en la opción de Copia de seguridad en Windows.

Entrarás en una ventana en la que puedes activar o desactivar la posibilidad de recordar tus aplicaciones y tus preferencias, para almacenar la configuración y las apps que tienes instaladas, y poder recuperarlas después si restableces el ordenador. Además de estas dos opciones, tienes la opción de Administrar la configuración de sincronización arriba del todo.

Si pulsas en Administrar la configuración de sincronización, podrás elegir de qué carpetas puedes hacer copias de seguridad. En este caso, siempre se va a copiar el contenido de las carpetas de Escritorio y Documentos, y podrás elegir si quieres copiar también lo que tengas en la carpeta Imágenes. Y realmente esto es todo.
Haz una copia de seguridad avanzada en Windows 11

También tienes otra herramienta nativa para tipos de copia más avanzadas, aunque está bastante escondida. Se trata de una herramienta heredada de Windows 7. Para abrirla, tienes que entrar en el Panel de control de las versiones anteriores de Windows, algo que puedes hacer escribiendo Panel de control cuando abras el menú de inicio.

Una vez estés dentro del panel de control, pulsa en la opción Copias de seguridad y restauración (Windows 7) que aparecerá en el apartado de Sistema y seguridad. Tienes que pulsar directamente en la opción, que aparecerá en pequeño, no en el nombre del apartado.

Esto te llevará a una pantalla en la que verás las copias de seguridad que tengas configuradas. Para crear una nueva, pulsa en la opción de Configurar copias de seguridad que te aparecerá con un escudo, señal de que vas a necesitar permisos de administrador para utilizar la opción.

Esto abrirá el proceso para crear una copia de seguridad. En la primera ventana, tendrás que elegir la unidad externa en la que vas a querer hacer la copia de seguridad. Para ello, te mostrará todas las que tengas conectadas, y tendrás que seleccionar una y pulsar en el botón de Siguiente.

En la siguiente pantalla vas a poder elegir de qué carpetas quieres hacer la copia o dejar que Windows las elija por ti. Por defecto, Windows 11 solo va a hacer copias de tus carpetas de bibliotecas. Una vez hayas elegido las que quieras, pulsa en Siguiente.

En el caso de que elijas la opción de que te deje elegir a ti qué carpetas guardar, irás a una ventana de explorador en la que puedes ir seleccionando las carpetas que quieras de entre las que tengas en tu disco duro.

Una vez elegido el destino y el contenido, irás a una pantalla en la que vas a poder programar las copias. Por defecto se harán todos los domingos. Cuando esto lo tengas configurado, sólo tienes que pulsar en la opción de Guardar configuración y ejecutar copia de seguridad para hacerla.
Y en el caso de que pulses en Cambiar programación para elegir los días en los que quieras hacerla, podrás elegir entre hacer las copias diariamente, semanalmente o mensualmente, eligiendo el día de la semana en el que se hacen y la hora a la que vas a querer que se ejecuten de forma automática.
Herramientas de terceros para backups en Windows
Pero como has visto, las dos herramientas nativas disponibles para Windows son bastante básicas. Por si no son suficientes, aquí tienes una pequeña lista con algunas aplicaciones de terceros que puedes utilizar para hacer backups más avanzadas. Con ellas podrás configurar más tipos de copias de seguridad y tener un mayor control sobre ellas.
EaseUS Todo Backup Free: Permite hacer varios tipos de backups de archivos individuales, carpetas, particiones o unidades de almacenamiento completas, y ofrece un modo «inteligente» que copia los archivos de las localizaciones más utilizadas. Las copias de seguridad se pueden copiar, y hacer incrementales, diferenciales o completas.
