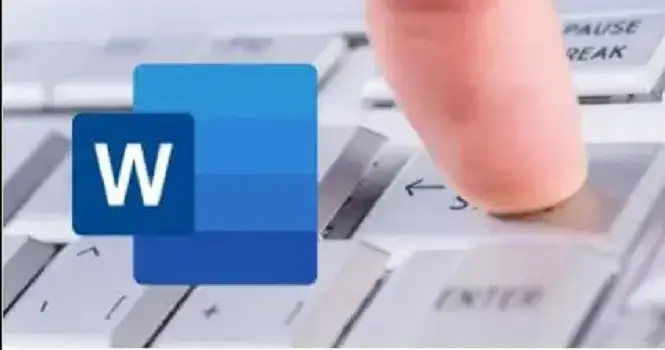
Diferentes maneras de eliminar páginas en blanco en Word
Páginas en blanco en Word. Diferentes maneras de eliminar páginas en blanco en Word. entro de los usuarios de Word encontraríamos varios perfiles. En el caso de los que les gusta tener todo ordenado y perfectamente simétrico, con los espacios y las tabulaciones exactas, es probable que les saque de quicio las páginas en blanco que, de repente, nos sorprenden en cualquier documento de Word (sobre todo al final), para ello existen varias maneras de eliminarlas. Si tienes alguna inquietud recuerda contactarnos a través de nuestras redes sociales, o regístrate y déjanos un comentario en esta página. También puedes participar en el WhatsApp. Si usas Telegram ingresa al siguiente enlace.
Word será, probablemente, el procesador de textos más utilizado en el mundo y en la historia. Antes de que Microsoft sacara su suite de ofimática existían otros programas como Wordperfect pero eran muy pobres y fue la aplicación de Microsoft la que se dio a conocer implantándose en la mayoría de PCs.
A muchos nos ha pasado que estamos redactando un documento y nos encontramos con una página en blanco que nadie la ha puesto ahí, no la necesitamos, nos molesta… Puede ser en una página aleatoria o al final del documento: lo repasamos entero y, al final del todo, una página en blanco. Si aún no nos molesta lo suficiente, cuando imprimimos el documento, la página en blanco sigue ahí, también se imprime, probablemente con un encabezado o pie de página y su número de página, nada más. Un folio que va directo a la papelera, o mejor, lo reciclamos para usarlo como borrador.
Eliminar una o varias páginas en Word
Todos sabemos cómo eliminar páginas de Microsoft Word, lo hacemos de forma mecánica, pero puede haber otro tipo de elementos que nos obliguen a eliminar una página o páginas de diferentes maneras.
La forma tradicional
Para eliminar páginas en el procesador de textos de Microsoft 365 solo tenemos que eliminar su contenido, colocar el cursor en la primera línea y pulsar la tecla retroceso. De esta manera volvemos a la última línea de la página anterior y desaparece la página de la que hemos borrado el contenido.
Podemos ir al final de la página con CTRL. + FIN, o seleccionar todo el contenido de la misma arrastrando con el ratón y borrarlo todo e ir a la página anterior pulsando la tecla Retroceso.
Párrafos adicionales
En muchas de las ocasiones nos encontramos con páginas en blanco, sin contenido y que no desaparecen cuando realizamos el paso de arriba. Para ello tenemos que activar las marcas de párrafo y éstas nos indicarán si se han creado nuevos párrafos en blanco en otras posiciones del documento.
Si trabajamos en Windows pulsaremos CTRL. + MAYÚS. + 8 y si lo hacemos desde macOS pulsaremos CMD. + 8 para activar las marcas de párrafo, también podemos hacerlo pulsando en su icono sobre la cinta de opciones de la parte superior. Solo tenemos que seleccionar estas marcas y quitarlas pulsando SUPR., esto nos permitirá ir a la página anterior eliminando la que está en blanco.

Saltos de página
Esta es otra de las razones por las que aparecen páginas no deseadas en Word. Bien por error, porque el documento que nos han enviado ya lo incluía… Los saltos de página nos incluyen páginas adicionales que no siempre necesitamos.
Para borrar estas páginas tenemos que colocar el cursor justo delante del Salto de página y pulsar la tecla SUPR. También podemos seleccionarlo con el ratón y pulsar la tecla retroceso o el botón derecho y hacer clic en Eliminar. Este método sirve indistintamente para la versión de Windows y para la de macOS.
Si utilizamos la versión para la web tenemos que hacer clic en el botón Editar documento de la parte superior una vez lo hayamos abierto. El proceso para quitar Saltos de página es el mismo que en las versiones de escritorio.

Saltos de sección
De la misma manera que sucede con los saltos de página, podemos encontrarnos con páginas adicionales que no desaparecen a pesar de haber borrado todo su contenido. Para eliminarlos lo haremos de la misma forma, colocamos el cursor delante del salto y pulsamos SUPR., o lo seleccionamos y eliminamos de la misma manera o a través del menú secundario pulsando el botón derecho del ratón.
Recuerda que los saltos de sección modifican el formato de la página o del contenido, por lo que al borrarlos debes verificar que la página está en el formato adecuado. Si no puedes ver los saltos de página tendremos que ir al apartado Vista del menú superior y cambiar el documento al modo Borrador.
En el caso de trabajar en la versión web de Word tendremos que pulsar en el botón Abrir en Word del menú superior para abrir la aplicación y poder quitar los saltos de sección.

Tabla al final del documento
Las tablas que insertamos en el procesador de textos necesitan de un párrafo adicional inmediatamente después, y éste no se puede eliminar. Por eso sucede que cuando insertamos una tabla ajustándola al final de página nos aparece una página adicional que no sabíamos cómo borrar, esa nueva página la está ocupando el párrafo adicional que necesita la tabla.
Si no es posible hacer que la tabla termine en el párrafo anterior lo que haremos es seleccionar la marca de párrafo de la página siguiente y pulsar CTRL. + D, así pulsaremos en la casilla oculta y desactivaremos que se muestre.
Si no desaparece esa página adicional podemos probar disminuyendo el tamaño de fuente en el párrafo adicional. Para ello seleccionaremos la marca de párrafo del final de la tabla y en el apartado del tamaño de fuente lo cambiaremos a 1.

Eliminar página en Word 2010. Páginas en blanco en Word
Dentro de las versiones anteriores de Word, en el caso de Microsoft Word 2010, tenemos otras alternativas para eliminar páginas. El método tradicional es el más útil, seleccionamos el contenido de las páginas que queremos borrar y pulsamos la tecla Retroceso. También podemos seleccionar todo el contenido con un solo clic pulsando en Seleccionar todo dentro del menú Editar de la barra superior.
Otra opción para eliminar páginas en Word es colocar el cursor en cualquier parte de la página que queremos eliminar y pulsar CTRL. + G. En el cuadro para introducir el número de página escribiremos page y pulsamos la tecla Intro.
Solo nos queda pulsar el botón Cerrar para comprobar que está seleccionado todo el contenido y pulsaremos la tecla SUPR. Para eliminarlo todo.
Páginas en blanco en Word. Convertir en PDF
Esta es otra alternativa que disponemos en caso de querer borrar páginas en Word rápidamente. Especialmente util si vamos a exportar el documento a PDF igualmente.
Lo que haremos es exportar el archivo en formato PDF, un formato que tiene un alto grado de compatibilidad y que permite ser abierto sin que el diseño se vea modificado cuando lo abrimos en diferentes aplicaciones o sistemas operativos. Además, no se puede editar y mantendrá siempre su diseño.

Para convertir el documento a PDF pulsaremos en el menú Archivo de la barra superior y después en Guardar como. Introducimos el nombre del archivo y seleccionamos el formato PDF en Guardar como tipo.
Pulsaremos en el apartado de Opciones para indicar las páginas que se van a exportar, de esta manera podremos hacer una selección manual o elegir el intervalo de páginas que vamos a exportar, así quitaremos todas aquellas páginas que deseemos.

