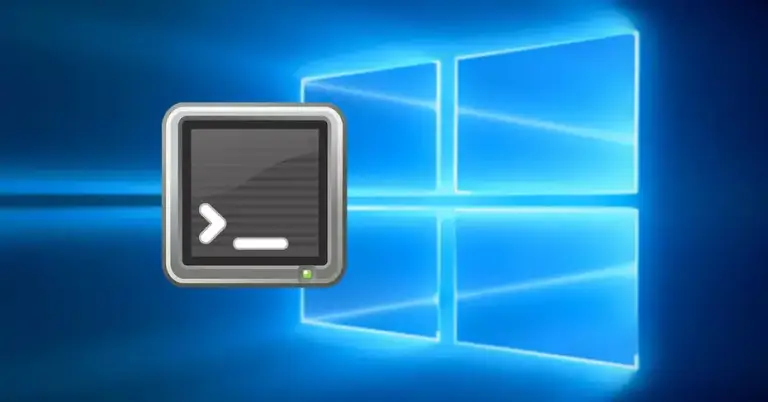
Los comandos CMD más útiles en Windows
Comandos CDM. En el sistema operativo de Microsoft cada vez incluye más opciones, funciones y ajustes para que el propio usuario pueda configurar, personalizar y manejar su sistema como el quiera. Si tienes alguna inquietud recuerda contactarnos a través de nuestras redes sociales, o regístrate y déjanos un comentario en esta página. También puedes participar en el WhatsApp.
Sin embargo, aunque para muchos usuarios todavía es un gran desconocido, Windows cuenta con los que conocemos como símbolo del sistema o CMD. No se trata de otra cosa que una línea de comandos desde la que podemos hacer muchas de las cosas que podemos realizar desde la propia interfaz gráfica del sistema e incluso otras que no tenemos al alcance de esa manera. A continuación, vamos a mostrar una guía CMD con los comandos más básicos y útiles para comenzar a usar la consola de Windows.
Qué es el símbolo del sistema o CMD y cómo abrirlo
CMD son las abreviaturas de CoMmanD y se trata de un programa de Microsoft equivalente el command.com, el intérprete de comandos de MSDOS. La hemos visto muchas veces, es esa ventana negra en nuestro ordenador con letras blancas y nos permite hacer muchas cosas diferentes. Para que todo el mundo lo pueda entender, es una especie de traductor de comandos que utiliza el propio sistema para que los pueda interpretar y ejecutar.
Básicamente, es una interfaz de texto dentro de un sistema operativo que nos permite enviar comandos para muchas cosas, desde organizar archivos a iniciar programas. Los comandos llevan mucho tiempo entre nosotros, pero con cada nueva versión de Windows, muchos de ellos dejan de funcionar. Si estamos familiarizados con ellos desde la época de DOS, veremos que algunos ya no están disponibles en las últimas versiones del sistema operativo. Además, si utilizamos Linux o macOS, veremos como algunos comandos son similares, pero otros no tienen nada que ver.
El CMD se puede utilizar por muchas razones, por lo que es sumamente práctico. Algunas de las razones por las que puedes llegar a querer usarlos son:
- Automatizar tareas con secuencias de comandos y archivos por lotes.
- Solucionar problemas de Windows.
- Hacer funciones administrativas avanzadas.
- Buscar cierta información o hacer algo que, pudiendo hacerse de otra forma, no es posible, o como alternativa a ciertas formas a hacer lo que sus comandos son posibles desde la interfaz gráfica. Puede ser incluso más rápido hacerlo desde aquí.
Beneficios de utilizar comandos
Como decíamos anteriormente, el CMD es sumamente práctico y hay gran infinidad de razones para querer usarlo. Entre sus ventajas más destacables podemos encontrar las siguientes:
- Consume muy pocos recursos: No necesitarás mucho procesamiento de tu ordenador, pues se manejan únicamente con texto. Esto te permitirá realizar cualquier tarea de forma muy rápida, pues no requiere del procesamiento de ninguna imagen.
- Conciso y eficaz: Sabemos que un programa dispone de numerosas herramientas y funcionalidades ocultas. Sin embargo, mediante el comando correcto podrás acceder prácticamente a cualquier funcionalidad. Y es que los comandos destacan precisamente por eso, por su simpleza y practicidad.
- Utilizados por los profesionales: Tiene sentido que, al consumir tan pocos recursos y ser tan prácticos, cada vez más expertos en el campo de las ingenierías y las ciencias de la computación se decanten por utilizarlos. Con todo, esto no quiere decir que todos los profesionales lo empleen, simplemente es una tendencia que cada vez se ve más.
- Fácil automatización: Como decíamos, su funcionamiento se basa principalmente en texto. Es por ello que es muy fácil unir varios comandos en uno formando scripts, o lo que es lo mismo, piezas de código con una función muy específica. De esta forma, es posible organizar archivos, por ejemplo, o aplicar una edición rápida a un documento concreto.
Cómo abrirlos
Los usuarios para los que el símbolo del sistema es un gran desconocido se estarán preguntando ¿y dónde está esta herramienta o programa? Aparece en muchos tutoriales y nos permite todo tipo de opciones gracias a los comandos que veremos en los siguientes párrafos y apartados, pero antes de saber cómo llevar a cabo los comandos necesitaremos saber cómo se abre. Y hay dos opciones diferentes.
Desde la barra de búsquedas
La opción más rápida para abrir CMD es buscarlo a través del ordenador y del botón de Inicio de Windows. Debemos saber que para abrir el CMD o la ventana del símbolo de sistema lo único que tenemos que hacer es escribir «símbolo del sistema» o «cmd» en la caja de la barra de búsqueda de la barra de tareas y hacer clic en la aplicación desde la lista de resultados. Para ello, ve a la esquina inferior izquierda de tu ordenador donde tienes el icono de Windows y escribe «símbolo del sistema», como te hemos explicado.
Ejecutar
La siguiente opción también es rápida y sencilla: abrimos una ventana de ejecutar de Windows y accedemos al Símbolo del sistema, a la famosa consola. Para abrir una ventana ejecutar de Windows debemos pulsar las teclas de Windows y de R en el teclado a la vez. Automáticamente nos aparecerá en la esquina inferior izquierda una ventana que en la parte superior pone «Ejecutar» junto con un texto que dice «Escriba el nombre del programa, carpeta, documento o recurso de internet que desea abrir en Windows». En ese recuadro debemos escribir «cmd» y pulsar enter o Aceptar.
De una manera u otra, automáticamente se nos abrirá una ventana con la línea de comandos donde podremos comenzar a escribir las órdenes que queremos ejecutar en el sistema.

En algunas ocasiones, necesitamos permisos de administrador para ejecutar alguna acción en el sistema, algo que nos puede ocurrir también desde la línea de comandos. Para ejecutar el CMD o símbolo del sistema con permisos de administrador, lo que tenemos que hacer es escribir «símbolo del sistema» o «CMD» en la caja de búsqueda de la barra de tareas y sobre el resultado hacemos clic con el botón derecho del ratón para seleccionar la opción Ejecutar como administrador.
Diferencias entre CMD y PowerShell
El CMD, símbolo del sistema o también conocido como Command prompt es un intérprete de línea de comandos que lleva acompañando al sistema operativo de Microsoft durante décadas. Tanto es así que es el Shell original para el sistema operativo Microsoft DOS y el Shell predeterminado en Windows hasta la compilación 14791 de Windows 10, momento en el que Windows Powershell pasó a ser la opción predeterminada del sistema.
Con el símbolo del sistema podemos lanzar o ejecutar comandos básicos, preparar scripts relativamente sencillos y realizar muchas de las tareas que podemos hacer desde la interfaz gráfica del sistema operativo de Microsoft. Ahora bien, cuando necesitamos realizar desarrollos más avanzados, acceder a ciertas áreas del sistema o automatizar tareas es donde aparece Windows PowerShell.

A medida que Windows ha ido avanzando y evolucionando, Microsoft también ha decidido incorporar una herramienta más moderna y potente al CMD o símbolo del sistema. Y es que Windows PowerShell es un lenguaje de scripts y Shell avanzado escrito en Microsoft .NET Framework y al que se han añadido ciertos cmdlets que permiten realizar tareas en segundo plano o incluso de forma remota, así como la automatización de tareas. Una herramienta más pensada para administradores de sistemas y que se perfila como sea el lógico reemplazo con el paso del tiempo de CMD.
Comandos internos y externos
Los comandos internos son aquellos que se transfieren a la memoria en el momento en que se carga el sistema operativo. Se almacenan en un archivo y se pueden ejecutar sin tener que tener DOS en la unidad en la que estamos. Pueden ser COPY, RENAME, PATH y muchos otros. Por su parte, los externos se almacenan en archivos externos o independientes, por lo que se requiere que esté el archivo en la unidad por defecto para poder ejecutar la orden, como puede ser el caso de CHDSK o FORMAT, entre otros. Los comandos externos se pueden copiar de un disco al otro y cuentan con su propio nombre.
Ahora que sabemos en qué consisten, y que se suman a las órdenes básicas y redireccionamientos, vamos a comentar los principales comandos a los que vas a necesitar acogerte en algún momento y después completaremos la lista de ellos.
Comandos básicos CMD
Una vez que nos encontramos delante de la línea de comandos del símbolo del sistema debemos saber que hay ciertos comandos y teclas que nos van a ayudar mucho en el uso del CMD, así como para sacarle el máximo partido. Hay algunos comandos muy básicos que son los primeros que debemos tener siempre a mano si queremos utilizar el CMD. Nos ayudarán a tareas sencillas.
Debes tener en cuenta que cualquier comando que utilices debe estar escrito a la perfección o copiado de la siguiente lista. Puede que un simple espacio o una barra mal colocada ya implique que lo que has escrito no sea reconocido y que no sirva para nada así que vigila bien lo que vas a poner, los comandos. Aunque puede variar en algún caso, siempre debemos escribir el comando aquí explicado y pulsar enter para ejecutarlo.
Aunque no vas a sabértelos todos de memoria, hay algunos que conviene tener siempre presentes porque los utilizaremos muchas veces en nuestro ordenador.
Help
El primero comando que debemos aprender es el comando Help. Es el que más nos va a servir. Para ejecutar este comando, lo único que tenemos que hacer es escribir help en la línea de comandos y pulsar Enter. Automáticamente, veremos cómo nos aparece un listado de los comandos básicos que podemos utilizar en la consola del sistema y para qué sirve cada uno de ellos.
/?
Todos los comandos que ejecutemos requieren que tengan una sintaxis correcta para que se ejecuten sin problemas. Dado que no podemos memorizar todas y cada una de estas sintaxis, el propio CMD ofrece un comando para consultar la sintaxis de uso de cualquier comando. Para ello, lo único que tenemos que hacer es escribir el nombre del comando, dejar un espacio y a continuación escribir los caracteres /? y pulsar Enter. Por ejemplo, si queremos saber cuál es la sintaxis correcta para utilizar el comando cd, que más adelante veremos para qué sirve, tendremos que ejecutar cd /?. Automáticamente, veremos cómo nos aparece la sintaxis o sintaxis correctas que nos permite utilizar dicho comando.
CD
Por defecto, el símbolo del sistema se abre en la ruta C:Usersnombreusuario, sin embargo, puede que necesitemos movernos por otras carpetas o unidades del sistema para realizar las tareas oportunas. Para ello, vamos a usar el comando cd, que permite movernos entre carpetas. Para entrar dentro de una carpeta dentro de la ruta en la que estamos, lo único que tenemos que hacer es ejecutar el comando:
cd nombrecarpeta
Para ir directamente a una carpeta dentro de esa ruta sin tener que pasar por las carpetas previas podemos ejecutar:
cd carpeta1carpeta2carpeta3.
Si por el contrario queremos retroceder, es decir, salir de una carpeta y volver a la que la contiene, entonces basta con ejecutar el comando cd.., mientras que si queremos salir de una sola vez a la raíz de la unidad donde nos encontramos, entonces tenemos que ejecutar cd.
Cambiar de unidad
Si disponemos de varias particiones o unidades en nuestro disco o tenemos conectado algún dispositivo de almacenamiento interno y queremos ir hasta esa unidad desde el símbolo del sistema, lo único que tenemos que hacer es escribir la letra de dicha unidad seguida de dos puntos y pulsar Enter desde la ruta donde estemos y automáticamente se seleccionará dicha unidad, por ejemplo E:.
DIR
Cuando estamos en una ruta determinada y queremos saber las carpetas o archivos que hay dentro de ella, al igual que podemos hacer desde el explorador de archivos en la interfaz gráfica de Windows, lo que tenemos que hacer es ejecutar el comando dir. Automáticamente se nos mostrará por línea de comandos todas las carpetas y archivos que contiene la carpeta en la que estamos. Para identificar lo que es una carpeta y un archivo basta con fijarnos si delante del nombre aparece

CLS
Con este comando borramos todo lo que aparece en la línea de comando y quedará completamente limpio para que podamos empezar otra vez desde cero. Basta con escribir cls y pulsar Enter. Borra todos los comandos anteriores y sus respuestas como si acabaras de abrir el símbolo del sistema.
SYSTEMINFO
Como su propio nombre indica, este comando nos permite obtener información sobre nuestro ordenador y el sistema operativo que estamos usando. Con el simple hecho de ejecutar el comando, nos aparecerá por línea de comandos información del equipo como nombre del sistema, procesador, memoria RAM, placa base, almacenamiento disponible, BIOS, tarjeta de red, etc.

VER
Seguro que en más de una ocasión hemos necesitado saber la versión exacta que tenemos instalada de nuestro sistema operativo Windows. Pues bien, con el simple hecho de ejecutar el comando ver desde la línea de comandos, se nos mostrará la versión exacta de nuestro sistema. Es una función interesante cunado tenemos dudas y queremos buscar esta información en una fuente fiable

EXIT
Si escribimos el comando exit y pulsamos Enter para ejecutarlo desde la línea de comandos, veremos cómo la ventana de CMD o símbolo del sistema se cierra automáticamente. Y es que el comando exit es el que tenemos que utilizar para cerrar la consola.

CONTROL PANEL
Una de las cosas que más de menos echan algunos usuarios de Windows 10 es la posibilidad de abrir de forma rápida y sencilla el panel de control. Desde la línea de comandos es posible hacerlo de forma muy rápida con el simple hecho de ejecutar el comando control panel, automáticamente se nos abrirá la ventana del panel de control del sistema.
POWERCFG
Se trata de un comando muy útil, ya que crea un informe detallado del consumo de energía en un PC. Usando este comando, tenemos acceso a todas las funciones referentes al consumo de energía de nuestro equipo, las que están disponibles en el panel de control y otras más avanzadas. Muy útil sobre todo para ordenadores portátiles, ya que analiza la causa de que la batería esté durando menos de los normal y que, además, elabora un completo informe donde podemos consultar el estado de la batería.
Driverquery
Con este comando podrás conocer cuáles son los dispositivos que hay conectados en tu ordenador junto con el tipo de controlador, nombre, fecha de vínculo o directorio en que se encuentra instalado. Su importancia está en que si tienes problemas con los controladores de tu ordenador puedes saber aquí cuáles están y cuáles no y así podrás tomar mejores decisiones al respecto de esto.
Comandos para manejar archivos y carpetas
Desde la línea de comandos también podemos crear nuevas carpetas y archivos, eliminarlos o mover archivos de una ruta a otra como hacemos desde el explorador de archivos de Windows. Puedes crear copias de seguridad sin necesidad de ir tocando el ratón, clic derecho, copiar. Puedes gestionar todos los archivos o carpetas del ordenador desde este CMD que ya te hemos enseñado a usar de forma básica. Es algo más complicado que lo anterior pero solo será cuestión de ir acostumbrándose.
MD
Si lo que queremos es crear una nueva carpeta o directorio dentro de una ruta desde la línea de comandos, lo único que tenemos que hacer es ir hasta dicha ruta y una vez ahí ejecutamos el comando:
md nombrecarpeta
Lo único que tenemos que hacer es sustituir nombrecarpeta por el nombre que queramos dar al nuevo directorio.
Si queremos crear una ruta de subcarpetas dentro de una carpeta, el comando es el mismo, pero en lugar de indicar el nombre de la carpeta, tendremos que escribir la ruta con el nombre de las subcarpetas. Por ejemplo:
md carpeta1carpeta2carpeta3
RD
Para borrar alguna carpeta, lo primero que debemos hacer es asegurarnos que dicho directorio esté vacío, ya que en ese caso no nos permitirá eliminar la carpeta. Una vez que la carpeta está vacía, desde la ruta que contiene a esa carpeta tendremos que ejecutar el comando:
rd nombrecarpeta
COPY
Copy es el comando que nos permite copiar archivos, es decir, copiar un archivo de un directorio a otro. El comando a ejecutar si queremos mover el archivo1.ext a la carpeta pruebas dentro de la ruta donde estamos es, copy archivo1.ext pruebas. Ahora bien, también podemos copiar el archivo1.ext a la carpeta pruebas, pero con otro nombre archivo2.ext, en este caso el comando a ejecutar es:
copy archivo1.ext pruebasarchivo2.ext
El comando copy también nos puede servir para crear un archivo de texto dentro de cualquier carpeta desde el CMD. Para ello, lo único que tendremos que hacer es escribir y ejecutar el comando copy con nombrearchivo.txt. Nada más pulsar la tecla Enter para ejecutar el comando, se nos quedará el cursor justo en la línea de debajo y entonces podemos comenzar a escribir lo que queremos que contenga el archivo txt que vamos a crear. Para indicar que hemos finalizado, pulsamos Ctrl+Z y pulsamos Enter y ya podremos comprobar cómo dentro de la ruta indicada ya aparece el fichero de texto que acabamos de crear con el texto indicado.

XCOPY
Para copiar todos los archivos de un directorio o carpeta a otra vamos a utilizar el comando xcopy. De esta forma, podemos ejecutar:
xcopy carpeta1 carpeta2
Veremos cómo los archivos de la carpeta1 se copian a la carpeta2. Si al final del comando añadimos el parámetro /S, estaremos indicando que se copien directorios y subdirectorios, excepto los que están vacíos. Si añadimos el parámetro /E, entonces se realizará la copia de todos, incluidos los vacíos.
MOVE
El comando move nos permite, como su propio nombre indica, mover archivos y carpetas en CMD. La sintaxis de este comando nos permite mover archivos de una carpeta a otra incluso una carpeta y su contenido dentro de otra carpeta. Si lo que queremos es mover un archivo a otra carpeta, vamos desde el símbolo del sistema a la carpeta donde se encuentra el fichero que queremos cambiar de ubicación y ejecutamos el comando move archivo.ext carpeta1. Si el destino está en una ruta distinta, entonces podemos usar el comando de la siguiente manera:
move archivo.ext c:rutadestino
También permite mover un archivo a otra ubicación y a la vez cambiarlo de nombre, el comando en esta ocasión sería:
move archivo.ext C:rutadestinonombrenuevo.ext
FSUTIL FILE CREATENEW
Para crear otro tipo de archivos, por ejemplo, un documento de Word, desde el símbolo del sistema, vamos a echar mano del comando fsutil file createnew de la siguiente manera.
Fsutil file createnew C:rutanombrearchivo.ext NNN
Donde C:ruta debe ser sustituido por la ruta donde queremos crear dicho archivo, nombrearchivo.ext debe indicar el nombre y extensión del mismo y NNN el tamaño con el que queremos crear el documento de Word o tipo de archivo que sea.
DEL
Para eliminar o borrar un archivo, vamos a utilizar el comando del. Para ello, nos movemos hasta la ruta donde se encuentra dicho archivo y ejecutamos:
del nombrearchivo.ext
Automáticamente el archivo quedará eliminado de dicha ruta.
REN
El comando ren nos permite renombrar tanto archivos como carpetas. En el caso que queramos cambiar el nombre de un archivo, nos situaremos sobre la carpeta que lo contiene y ejecutaremos:
ren nombrearchivo.ext nombrenuevo.ext
Para renombrar una carpeta el comando sería igual, pero sin especificar la extensión:
ren carpeta1 carpeta2

TREE
Aunque el comando dir mencionado anteriormente nos muestra un listado de todo lo que contiene una carpeta, puede que en muchas ocasiones queramos ver el árbol de directorios o árbol de directorios y su contenido desde el CMD o símbolo del sistema. Para ello, podemos echar mano del comando tree que si lo ejecutamos tal cual nos devolverá el árbol de carpetas por debajo de la ruta donde estamos, pero que, si lo ejecutamos como tree /f, además nos mostrará todos los archivos que contiene cada uno de los directorios en forma de árbol también.

TYPE
Al igual que podemos crear un archivo de texto fácilmente desde la línea de comandos, es posible ver su contenido gracias al comando type. Para ello, basta con escribir:
type archivo.txt
Automáticamente se nos mostrará el contenido del archivo de texto en la consola. Este comando permite pasar dos parámetros, es decir, dos archivos de texto, por lo que podremos ver el contenido de dos archivos con ejecutar un único comando:
type archivo1.txt archivo2.txt
FORMAT
Aunque hay que tener mucha precaución con el uso de este comando, cabe mencionarlo para evitar problemas. Se trata del comando que permite formatear una unidad de nuestro disco duro desde la línea de comandos. Su sintaxis es muy sencilla como podemos ver a continuación.
format c:
Comandos básicos de red e Internet
Si quieres gestionar mejor tu red, lo primero que tienes que hacer es conocer cuáles son los comandos básicos que hay, cuál es su sintaxis y cómo funciona cada uno de ellos para saber qué es lo que puedes hacer y cuál te es más útil. Por eso, te mostramos algunos comandos que debes conocer porque puedes llegar a necesitar en más de una ocasión. Descubre cuáles son y cómo funcionan, con el paso del tiempo te familiarizarás con ellos y encontrarás la mejor manera de usarlos a tu conveniencia.
ipconfig
Es uno de los comandos más útiles y utilizados, ya que nos ofrece información muy importante. Nada más ejecutar dicho comando, se nos mostrará en la línea de comandos información sobre los valores de configuración de red TCP/IP, dirección IP, puerta de enlace predeterminada, datos de nuestro adaptador de red, etc.
Su sintaxis es:
ipconfig [/allcompartments] [/? | /all | /renew [adaptador] | /release [adaptador] | /renew6 [adaptador] | /release6 [adaptador] | /flushdns | /displaydns | /registerdns | /showclassid adaptador | /setclassid adaptador [id._clase] | /showclassid6 adaptador | /setclassid6 adaptador [id._clase] ]

Opciones del comando:
ipconfig: Muestra la información.
/all: Muestra información detallada.
ipconfig /renew: Renueva todos los adaptadores.
/renew EL*: Renueva cualquier conexión cuyo nombre comience con EL.
ipconfig /release *Con*: Libera todas las conexiones coincidentes, por ejemplo: «Conexión cableada Ethernet 1» o «Conexión cableada Ethernet 2».
ipconfig /allcompartments: Muestra información sobre todos los compartimientos.
/allcompartments /all: Muestra información detallada sobre todos los compartimientos.
ipconfig /flushdns: Vaciar la caché DNS.
ping
Es otro de los comandos de red más básicos y utilizados. Nos permite probar el estado de la comunicación del host local con uno o varios equipos remotos de una red IP. Por medio del envío de paquetes ICMP, diagnostica el estado, velocidad y calidad de una red determinada. Muy útil también para identificar problemas de red.
Al ejecutar este comando de red seguido de una dirección IP o URL de internet, veremos si el servidor de destino responde indicando la latencia y los paquetes perdidos.

Su sintaxis es:
ping [-t] [-a] [-n count] [-l size] [-f] [-i TTL] [-v TOS] [-r count] [-s count] [[-j host-list] | [-k host-list]] [-w timeout] [-R] [-S srcaddr] [-c compartment] [-p] [-4] [-6] nombre_destino
Ejemplos de uso de ping:
ping -a 10.0.99.221: sirve para probar el destino 10.0.99.221 con 10 mensajes ‘Echo Request’, cada uno de los cuales tiene un campo data de 1000 bytes.
-n 10 -l 1000 10.0.99.221: sirve para probar el destino 10.0.99.221 y registrar la ruta de cuatro veces.
ping -j 10.12.0.1 10.29.3.1 10.1.44.1 10.0.99.221: sirve para probar el destino 10.0.99.221 y especificar la ruta de origen de 10.12.0.1-10.29.3.1-10.1.44.1.
-n 5 8.8.8.8: con este comando se lanza una solicitud a la dirección 8.8.8.8, que representa el DNS de Google. Este siempre debería responder. Por tanto, si funciona, podemos deducir que la información ha llegado correctamente y existe buena conectividad.
tracert
Este comando permite determinar o conocer la ruta que toma un paquete de protocolo de Internet (IP) para llegar a su destino. TRACERT envía el primer paquete de eco con un TTL de 1 y aumenta el TTL en 1 en cada transmisión posterior, hasta que el destino responde o hasta que se alcanza el TTL máximo.
Su sintaxis es:
tracert [-d] [-h saltos_máximos] [-j lista_de_hosts] [-w tiempo_de_espera]
[-R] [-S srcaddr] [-4] [-6] nombre_destino
Ejemplos de uso de tracert
tracert corp7.microsoft.com: sirve para rastrear la ruta de acceso al host local de microsoft.com.
-d corp7.microsoft.com: sirve para rastrear la ruta al host local de microsoft.com y evitar la resolución de cada dirección IP a su nombre.
tracert -j 10.12.0.1 10.29.3.1 10.1.44.1 corp7.microsoft.com: sirve para trazar la ruta al host local de microsoft.com y utilizar la ruta de origen 10.12.0.1-10.29.3.1-10.1.44.1.
Más opciones del comando:
-d: No convierte direcciones en nombres de hosts.
-h: saltos_máximos Máxima cantidad de saltos en la búsqueda del objetivo.
-j: lista-host Enrutamiento relajado de origen a lo largo de la lista de hosts (solo IPv4).
-w: tiempo_espera Tiempo de espera en milisegundos para esperar cada respuesta.
-R: Seguir la ruta de retorno (solo IPv6).
-S srcaddr: Dirección de origen para utilizar (solo IPv6).
-4: Forzar usando IPv4.
-6: Forzar usando IPv6.
getmac
Como su propio nombre indica, este comando de red de CMD muestra las direcciones MAC de los adaptadores de red instalados en el sistema. Es decir, nos va a devolver la MAC del equipo donde lo ejecutamos. Recordemos que la dirección MAC es un identificador de 48 bits que corresponde de forma única a una tarjeta o dispositivo de red. También se la conoce como dirección física y es única para cada dispositivo.
Su sintaxis es:
getmac [/S sistema [/U nombre_usuario [/P [contraseña]]]] [/FO formato] [/NH] [/V]

Parámetros de getmac:
- /S sistema: Especifica el sistema remoto al que conectarse. /U [dominio]usuario Especifica el contexto de usuario con en el que el comando se debe ejecutar.
- /P [contraseña]: Especifica la contraseña para el contexto de usuario dado. Pide entrada si se omite.
- /FO formato: Especifica en qué formato se va a mostrar la salida. Valores válidos: «TABLE», «LIST» y «CSV».
- /NH: Especifica que el «encabezado de columna» no debe mostrarse en la salida. Solo se usa con los formatos TABLE y CSV.
- /V: Especifica que se muestra la salida detallada.
arp
Muestra y modifica las tablas de conversión de direcciones IP en direcciones físicas que utiliza el protocolo de resolución de direcciones (ARP). Resulta muy útil para visualizar la caché de resolución de direcciones.
Los formatos de uso de arp son:
arp -s inet_addr eth_addr [if_addr]
-d inet_addr [if_addr]
arp -a [inet_addr] [-N if_addr] [-v]
Ejemplos de uso de arp:
- arp -a -N 10.0.0.99: sirve para mostrar las tablas de caché del protocolo de resolución de direcciones de todas las interfaces.
- N 10.0.0.99: muestra la tabla de caché del protocolo de resolución de direcciones de la dirección IP 10.0.0.99.
- arp -s 10.0.0.80 00-AA-00-4F-2A-9C: para añadir una entrada de caché estática del protocolo de resolución que resuelva la dirección IP 10.0.0.80 a la dirección física 00-AA-00-4F-2A-9C.
nslookup
El comando nslookup se utiliza para saber si el DNS está resolviendo correctamente los nombres y las IPs. Es decir, nos permite consultar de forma manual los servidores de nombres para resolver un nombre de host. Por lo tanto, permite conocer la dirección IP detrás de un determinado nombre de dominio.
Uso de nslookup:
- nslookup [-opt …] # modo interactivo que usa el servidor predeterminado.
- nslookup [-opt …] – servidor # modo interactivo que usa ‘servidor’.
- nslookup [-opt …] host # solo consulta ‘host’ mediante el servidor predeterminado.
- nslookup [-opt …] host servidor # solo consulta ‘host’ mediante ‘servidor’.
route
El comando de red de CMD route nos permite visualizar y modificar la tabla de rutas en un servidor. De esta manera, podremos llevar un mejor control sobre la tabla de enrutamiento del sistema.
route [-f] [-p] [-4|-6] comando [destino] [MASK máscara_red] [puerta_enlace] [METRIC métrica] [IF interfaz]

Opciones del comando más habituales:
- -n: Muestra la tabla de enrutamiento en formato numérico [dirección IP].
- -e: Muestra la tabla de enrutamiento en formato hostname.
- add: Añade una nueva ruta a la tabla de enrutamiento.
- del: Elimina una ruta de la tabla de enrutamiento
netsh
Es un comando que nos ofrece varias opciones para la configuración de nuestra red, como modificar, administrar, diagnosticar la configuración de una red o cambiar la configuración de nuestros interfaces de red, tanto para IPv4 como para IPv6.
Netsh también proporciona una característica de scripting que permite ejecutar un grupo de comandos en modo de lotes con un equipo concreto.
Su sintaxis es:
netsh [-a ArchAlias] [-c Contexto] [-r EquipoRemoto] [-u [NombreDominio]NombreUsuario] [-p ontraseña | *] [Comando | -f ArchivoScript]
hostname
El comando hostname muestra el nombre del host local actual. Se trata probablemente de uno de los comandos de red más sencillos y usados.
Si no cuentas con una IP específica para conectarte a un host dentro de una red donde comparten un segmento de red, es posible hacerle a través del nombre del host. En este caso, para ejecutarlo debemos teclear en la consola hostname.
La sintaxis del comando es:
hostname [-a | -d | -f | -h | -i | -s]
Si bien los anteriores comandos nos ofrecen información interesante para saber cómo gestionar nuestras redes y nos permiten hacerlo con mayor eficacia, también es interesante conocer aquellos que nos ofrecen estadísticas relevantes que debemos valorar y analizar. Por eso, también comentamos los comandos más básicos que debes conocer con respecto a las estadísticas. Estas te permitirán conocer ciertos datos, pero también solucionar algunos problemas.
pathping
Combina la utilidad de ping y tracert pero es más un comando informativo. Proporciona información sobre la latencia de la red y la pérdida de la red en saltos intermedios entre una fuente y un destino. Es decir, después de enviar los paquetes a un determinado destino, se analiza la ruta y se calcula la pérdida de paquetes.
Podríamos decir que, de manera similar a tracert, pathping envía ping de forma periódica a los enrutadores durante un tiempo determinados y calcula las estadísticas en función del número devuelto de cada uno.
La sintaxis es:
pathping [-g lista_host] [-h saltos_máx] [-i dirección] [-n] [-p período] [-q núm_consultas] [-w tiempo_espera] [-4] [-6] nombre_destino
Opciones del comando:
- -g lista_host: Ruta de origen no estricta en la lista de host.
- -h saltos_máx: Número máximo de saltos para buscar en el destino.
- -i dirección: Utilizar la dirección de origen especificada.
- -n: No resolver direcciones como nombres de host.
- -p período: Período de espera en milisegundos entre llamadas ping.
- -q núm_consultas: Número de consultas por salto.
- -w tiempo_espera: Tiempo de espera en milisegundos para cada respuesta.
- -4: Fuerza utilizando IPv4.
- -6: Fuerza utilizando IPv6.
netstat
Netstat es el comando de red del CMD que, como su nombre indica, muestra estadísticas de protocolo y conexiones de red de TCP/IP actuales. Concretamente, muestra un listado de las conexiones activas en nuestro ordenador, tanto entrantes como salientes, incluyendo datos como el protocolo utilizado, tablas de ruteo, estadísticas de las interfaces o el estado de la conexión.
Su sintaxis es:
netstat [-a] [-b] [-e] [-f] [-n] [-o] [-p proto] [-r] [-s] [-x] [-t] [intervalo]
Ejemplos de uso de netstat
- netstat -e –s: este comando sirve para mostrar las estadísticas de Ethernet, así como la del resto de protocolos y conexiones de red.
- netstat -s -p tcp udp: si escribimos este comando, tendremos acceso a las estadísticas únicamente de los protocolos de tipo TCP y de tipo UDP.
- netstat -o 5: sirve para mostrar las conexiones TCP que se encuentran activas y los códigos ID de los procesos cada cinco segundos.
- netstat -n –o: el comando sirve para mostrar las conexiones TCP activas, así como los códigos ID de todos los procesos mediante la utilización de la forma numérica.
NBTStat
Este comando muestra estadísticas del protocolo y conexiones TCP/IP actuales utilizando NBT o lo que viene a ser NetBIOS sobre TCP/IP. Muy útil para solucionar problemas con la resolución de nombres llevada a cabo por NetBIOS.
La sintaxis del comando es:
nbtstat[ [-a Nombreremoto] [-A dirección IP] [-c] [-n] [-r] [-R] [-RR] [-s] [-S] [intervalo] ]
Opciones del comando:
- -a: (estado del adaptador) Lista la tabla de nombres de máquinas remotas dado su nombre.
- -A: (estado del adaptador) Lista la tabla de nombres de máquinas remotas dada su dirección IP.
- -c: (caché) Muestra la caché global de nombres remotos incluyendo las direcciones IP.
- -C: (caché) Muestra la caché global de nombres remotos con direcciones IP por dispositivo.
- -n: (nombres) Muestra nombres locales NetBIOS.
- -r: (resueltos) Muestra los nombres resueltos por difusión y vía WINS.
- -R: (Recargar) Purga y vuelve a cargar la tabla caché de nombres remotos.
- -S: (Sesiones) Muestra tablas de sesiones con las direcciones IP de destino.
- -s: (sesiones) Muestra las tablas de sesiones para convertir las direcciones IP de destino a nombres de host usando el archivo hosts.
- -RR: (LiberarActualizar) Envía paquetes de liberación de nombres a WINS y luego inicia la actualización.
- Nombre remoto: Nombre de la máquina de host remota.
- Dirección IP: Representación de la dirección IP con separación de punto decimal.
- Intervalo: Vuelve a mostrar las estadísticas seleccionadas, indicando la pausa en segundos entre cada muestra. Presione Ctrl+C para interrumpir el ciclo de estadísticas.
Bitsadmin
Bitsadmin es una herramienta de línea de comandos que se usa para crear, descargar o cargar trabajos y supervisar su progreso. Funciona en Windows Server 2022, Windows Server 2019, Windows Server 2016, Windows Server 2012 R2, Windows Server 2012, Windows 10. Hay varias modificaciones disponibles de este comando, varias de ellas que inician con bitsadmin /cache, aunque hay muchas más.
Cómo crear, habilitar y deshabilitar usuarios
El hecho de compartir el ordenador con otras personas, hace que sea necesario crear nuevas cuentas de usuario. Esto es algo que el propio Windows nos permite hacer desde la configuración del sistema (y suele ser más rápido si no estás acostumbrado y si buscas hacerlo de forma ágil) pero también podemos gestionar nuestras cuentas de usuario desde el símbolo del sistema o CMD.
Net user
Net user es el comando que nos va a facilitar la tarea de crear una cuenta de usuario en el sistema. Su sintaxis es muy sencilla, pero siempre podemos consultarla ejecutando net user /?. De cualquier forma, para crear una nueva cuenta de usuario tendremos que ejecutar:
net user Usuario Contraseña /add
Donde Usuario y Contraseña lo debemos sustituir por el nombre de usuario que queramos crear y la contraseña a utilizar.
Este mismo comando nos permite también habilitar o deshabilitar una cuenta de usuario, para ello utilizaremos el comando de la siguiente manera:
net user Usuario /active:no o net user Usuario /active:yes
Además de los básicos y los que te permiten conocer estadísticas relevantes, hay varios comandos que conviene que conozcas y que puedes usar para controlar otros equipos remotos o configurar recursos compartidos. Puede que no los necesites tanto como los anteriores, pero no está de más conocerlos.
- Net Use. Este es un comando que se usa para conectarte, configurar y eliminar conexiones a recursos compartidos como impresoras de red y unidades asignadas. Hay otros como net send, net user, net view, net time y otros. Podrás conectarte a discos de equipos remotos y loguearte en Internet.
- Taskkill. Este comando te permite finalizar tareas o procesos en ejecución, lo que es interesante para finalizar procesos en equipos remotos. Tasklist /V da información detallada de cada tarea ejecutándose, Tasklist /SVC da información adicional de los servicios hospedados en cada proceso, Tasklist /FO formato especifica el formato de salida, Tasklist /M modulo muestra todas las tareas que usan un módulo DLL o EXE especificado, Tasklist /FI filtro filtra la información que se solicita con el criterio que especifiques.
- Shutdown. Este es un comando mediante el que podrás reiniciar o apagar ordenadores remotos o locales, una cada vez. Si quieres apagar un equipo tienes que escribir shutdown -s, mientras que si quieres hacderlo en cierto límite de tiempo deberás escribir shutdown -s -t Tiempo (tiempo determinado en milisegundos). Para cerrar sesión deberás escribir shutdown -l y para reiniciar shutdown -r.
- Telnet. Este permite abrir la comunicación con un equipo remoto que ejecuta servicio del servidor telnet, por lo que se requiere que este esté instalado antes de ejecutarlo.
Comandos para solucionar algunos errores del sistema
Al igual que encontramos algunos solucionadores de errores en la interfaz gráfica de Windows, el sistema operativo de Microsoft cuenta con otras herramientas basadas en comandos que nos permiten reparar o solucionar ciertos problemas en el sistema.
DISM
Son las siglas de Deployment Image Servicing and Management y hacen referencia a una herramienta desarrollada por Microsoft basa en línea de comandos que nos permite realizar el mantenimiento y preparación de las imágenes del sistema.
Los comandos DISM nos permiten capturar y aplicar imágenes de Windows, añadir o eliminar imágenes de un archivos .win o incluso dividir archivos .win en otros más pequeños. Para realizar un análisis de una imagen de Windows para detectar errores o archivos corruptos podemos ejecutar el comando:
Dism /Online /Cleanup-Image /ScanHealth
Como siempre, podemos ver el resto de opciones y parámetros ejecutando dism /?. Hay que tener en cuenta que para usar la herramienta DISM, tendremos que abrir el símbolo del sistema o CMD con permisos de administrador.
SFC
Otro comando interesante en este sentido es SFC, que nos permite buscar archivos dañados del sistema y en caso de encontrarlos, automáticamente tratará de repararlos o sustituirlos. Su uso es muy sencillo, lo único que tenemos que hacer es abrir una ventana del símbolo del sistema con permisos de administrador y a continuación ejecutar
sfc /scannow
Ahora, solo tenemos que esperar a que el proceso finalice, ya que tratará de reparar cualquier archivo del sistema dañado de forma automática.
CHKDSK
En esta ocasión, el comando chkdsk nos ayuda a detectar problemas en nuestro disco duro o unidad de almacenamiento del equipo. De esta manera, ejecutando la herramienta desde la línea de comandos podremos detectar problemas en nuestro disco para evitar errores mayores. Su uso es muy sencillo, únicamente tenemos que escribir el comando chkdsk seguido de un espacio y de la letra de la unidad junto con : que se corresponde con la partición o disco que queremos analizar. El comando admite una serie de parámetros para indicar si queremos que además de detectarlos los intente corregir (/F), si encuentra sectores defectuosos que trata de recuperar la información (/R), etc. Todos ellos los podemos ver ejecutando el comando chkdsk /?.

Cómo apagar o reiniciar el PC desde la consola
Si quieres apagar el ordenador desde CMD, puedes hacerlo con unos comandos específicos.
SHUTDOWN
Si queremos apagar el equipo desde el símbolo del sistema o CMD, Shutdown es el comando que debemos utilizar. Además, nos permite indicar si queremos que el apagado sea inmediato o incluso si queremos que se realice pasado un tiempo concreto. Por ejemplo, para apagar el PC de forma automática basta con escribir y ejecutar el comando:
shutdown /s /p
Donde /s indica que se realice el apagado del sistema y /p que se realice de forma inmediata sin esperar el tiempo predeterminado del comando que es unos 30 segundos.
Si por el contrario queremos que nuestro PC se apague dentro de 1 hora, entonces debemos ejecutar el comando:
shutdown /s /t 3600

Atajos de teclado útiles en el símbolo del sistema
Como casi toda herramienta que se precie, el CMD o símbolo del sistema también nos permite utilizar ciertas combinaciones de teclas o atajos de teclado para realizar determinadas tareas de forma rápida. Esto nos agilizará realizar ciertas acciones, así que no está de más conocerlos.
- ESC. Cuando estamos escribiendo algún comando en el símbolo del sistema y queremos borrarlo, basta con pulsar la tecla Escape de nuestro teclado y lo borrará todo automáticamente sin tener que ir carácter a carácter.
- Flecha hacia arriba y abajo. Las teclas con las flechas hacia arriba y hacia abajo de nuestro teclado nos permiten en el CMD movernos por los comandos ejecutados en la consola desde que la abrimos. Con el cursor de la flecha hacia arriba iremos moviéndonos por los comandos ejecutados anteriormente y en con la flecha hacia abajo volveremos a los ejecutados después.
- F7. La tecla F7 nos muestra una ventana con el historial de comandos utilizados en el símbolo del sistema. De esta manera, podremos verlos todos de una sola vez y ejecutar cualquiera de ellos nuevamente con simplemente seleccionarlo y pulsar Enter.
- Ctrl+c. Este atajo de teclado nos permite cancelar el proceso en ejecución. Si por ejemplo hemos lanzado un comando que está tardando mucho en ejecutarse y lo queremos cancelar, podremos hacerlos con Ctrl+c.
- F11. F11 activa el modo de pantalla completa para que la ventana del símbolo del sistema se haga grande y podamos trabajar más cómodamente. Si en algún momento queremos volverla a hacer de tamaño más pequeño, basta con volver a pulsar F11.
- F3. La tecla F3 nos vuelve a escribir el último comando ejecutado en CMD sin que tengamos que volver a escribirlo.
- F1. F1 nos escribe de nuevo el último comando ejecutado en el símbolo del sistema, pero en esta ocasión lo hace carácter a carácter con cada pulsación de la tecla F1.
Trucos de comandos que te interesa conocer
Es importante que conozcas algunos trucos que te facilitarán el uso de comandos porque así podrás hacerlo con más eficacia en menos tiempo, sin tener que realizar diversas acciones o buscar soluciones alternativas de dudosa funcionalidad.
Por eso, en este apartado vamos a mencionar algunos trucos y atajos relacionados con los atajos que debes conocer.
Copiar y pegar texto en la línea de comandos
Como vamos a ver a continuación, ciertos comandos de red de CMD o símbolo del sistema puede tener sintaxis complicadas. Es decir, nombres de comandos o parámetros que nos pueden resultar extraños y difíciles de escribir en su conjunto, sobre todo si no tenemos mucha experiencia en el uso de la línea de comandos en Windows.
En este caso, es probable que en algún momento nos hayamos encontrado con ciertos problemas a la hora de copiar y pegar texto en la línea de comandos. Lo habitual es utilizar los comandos Ctrl+C y Ctrl+V para copiar y pegar texto, o bien seleccionar aquello que queremos copiar y haciendo clic con el botón derecho del ratón sobre el texto, seleccionar la opción Copiar para posteriormente repetir la opción y seleccionar Pegar donde queramos llevarlo.

En línea de comando podemos usar otros atajos, ya que un clic con el botón derecho del ratón pegará directamente aquello que tengamos guardado en el portapapeles. De cualquier forma, ante cualquier problema a la hora de seleccionar texto, copiar o pegar, podemos hacer clic sobre el icono de CMD que se muestra en la esquina superior izquierda de la ventana del símbolo del sistema y ahí se nos mostrará un menú donde aparecen las opciones para Marcar, Seleccionar, Copiar o Pegar y sus atajos de teclado, Ctrl+M, Ctrl+A, Enter y Ctrl+V respectivamente.
De esta manera, podremos copiar y pegar, seleccionar o repetir comandos de red de CMD con total comodidad. Eso sin olvidad que las propias teclas de los cursores nos permiten movernos por el historial de comandos ejecutados. Algo que, sin duda, nos facilitará bastante el hecho de repetir o reutilizar un comando sin tenerlo que volver a escribir por completo.
Ver el historial de comandos
Aunque es cierto que puedes ver el historial de comandos con el F7, algo que harás con frecuencia, con este truco podrás alimentar, guardar o manipular la salida de información.
Para ver los comandos escritos desde que has iniciado la sesión, tienes que usar la orden“doskey /history”. Esta es una de las funciones más interesantes de la utilidad de Microsoft Doskey, pero como has visto hay más.
Si lo que quieres en realidad es ver el historial del DNS, te basta con escribir el comando ipconfig /displaydns y pulsa el botón Intro para que se ejecute.
Ejecutar varios comandos a la vez
Si lo que quieres es ejecutar varios comandos a la vez porque cada uno de ellos requiere cierto tiempo de ejecución, puedes utilizar la orden “cd C: && echo…” Así, los comandos se van a ejecutar tal como lo escribiste, de izquierda a derecha. Hasta que finaliza el primer comando utilizado no se ejecuta el siguiente, así hasta que se acaban todos.
Esto es muy práctico si quieres ejecutar varios comandos a la vez y no quieres estar pendiente de hacerlo uno por uno cuando finaliza el otro. Además, te permite gestionarte mejor ya que elegirás desde el primer momento cuál se ejecuta antes.
- comandoA & comandoB (el comando B se ejecuta directamente tras el A)
- comandoA && comandoB (el comando B se ejecuta si el A se ejecutó con éxito)
- comandoA || comandoB (el comando B solo se ejecuta si el A no funcionó)
- comandoA && comandoB || comandoC (el comando B solo se ejecuta si el A se ejecutó con éxito. En caso contraria, se ejecuta C)
Repetir un comando anterior
Si quieres repetir o recuperar un comando anterior, te basta con presionar la tecla de flecha hacia arriba en tu teclado. Si sigues presionando seguirá repitiendo comandos anteriores, siempre empezando por el más utilizado más recientemente.
Aunque puede parecer similar a la tecla F8, con este truco te colocas al final del comando. Con el F8 te colocas al principio. Con esto podrás repetir o modificar el comando anterior que te interesa.
Cancelar un comando que se encuentra en ejecución
Si estás ejecutando un comando y quieres cancelarlo, o te parece que tarda mucho en ser ejecutado, puedes detenerlo usando “Ctrl + C”. Esta función también sirve si quieres detener un servicio o app en ejecución. Si no te funciona, prueba con “Crtl+Pausa”.
Te ahorrarás la cantidad de tiempo que te supone tener que esperar a que se ejecute un comando que no avanza, y así podrás dejarlo para otro momento o continuar con otro comando.
Función autocompletar
Si eres un usuario avanzado de Windows seguramente uses muy a menudo el símbolo del sistema. Desde la línea de comandos a veces puede ser un poco engorroso navegar por los directorios de nuestro equipo, ya que tenemos que escribir la ruta de forma literal para poder acceder a los archivos.
Una forma de poder movernos por los directorios de forma rápida es con la tecla TAB. Mientras estamos trabajando con la línea de comandos podemos pulsar sobre esa tecla para poder movernos por las carpetas dentro de un mismo directorio. Podemos escribir cd y a continuación pulsar sobre la tecla tabulador para ir mostrando las carpetas y archivos que compone ese directorio y así poder movernos entre directorios de una forma mucho más rápida.
Esta función la podemos habilitar o deshabilitar si una vez iniciamos el símbolo del sistema introducimos la siguiente orden cmd /F. Con el comando habilitado la tecla TAB deja de mostrarnos los archivos del directorio y se sustituye esa función por la combinación de teclas Crtl + F.
Listado completo de comandos por orden alfabético
Además de todos los comandos que hemos visto anteriormente en sus respectivas secciones, Windows nos ofrece todos estos comandos CMD que podemos utilizar en diferentes situaciones. Conocerás tanto los que te hemos mostrado más arriba como muchos otros que podrás utilizar para diferentes fines. Solo tienes que buscar el que te interesa. Son estos:
- active
- add
- add alias
- add volume
- append
- arp
- assign
- assoc
- at
- atmadm
- attach-vdisk
- attrib
- attributes
- auditpol
- autochk
- autoconv
- autofmt
- automount
- bcdboot
- bcdedit
- bdehdcfg
- begin backup
- begin restore
- bitsadmin
- bootcfg
- break
- cacls
- call
- cd
- certreq
- certutil
- change
- chcp
- chdir
- chglogon
- chgport
- chgusr
- chkdsk
- chkntfs
- choice
- cipher
- clean
- cleanmgr
- clip
- cls
- cmd
- cmdkey
- cmstp
- color
- comp
- compact
- compact vdisk
- convert
- copy
- cprofile
- create
- cscript
- date
- dcgpofix
- defrag
- del
- delete
- detach vdisk
- detail
- dfsdiag
- dfsrmig
- diantz
- dir
- diskcomp
- diskcopy
- diskpart
- diskperf
- diskraid
- diskshadow
- dispdiag
- dnscmd
- doskey
- driverquery
- echo
- edit
- endlocal
- end restore
- erase
- eventcreate
- eventquery
- eventtriggers
- Evntcmd
- exec
- exit
- expand
- expand vdisk
- expose
- extend
- extract
- fc
- filesystems
- find
- findstr
- finger
- flattemp
- fondue
- for
- forfiles
- format
- freedisk
- fsutil
- ftp
- ftype
- fveupdate
- getmac
- gettype
- goto
- gpfixup
- gpresult
- gpt
- gpupdate
- graftabl
- help
- helpctr
- hostname
- icacls
- if
- import (shadowdisk)
- import (diskpart)
- inactive
- inuse
- ipconfig
- ipxroute
- irftp
- jetpack
- klist
- ksetup
- ktmutil
- ktpass
- label
- list
- load metadata
- lodctr
- logman
- logoff
- lpq
- lpr
- macfile
- makecab
- manage bde
- mapadmin
- md
- merge vdisk
- mkdir
- mklink
- mmc
- mode
- more
- mount
- mountvol
- move
- mqbkup
- mqsvc
- mqtgsvc
- msdt
- msg
- msiexec
- msinfo32
- mstsc
- nbtstat
- netcfg
- net print
- netsh
- netstat
- nfsadmin
- nfsshare
- nfsstat
- nlbmgr
- nslookup
- ntbackup
- ntcmdprompt
- ntfrsutl
- offline
- online
- openfiles
- pagefileconfig
- path
- pathping
- pause
- pbadmin
- pentnt
- perfmon
- ping
- pnpunattend
- pnputil
- popd
- powershell
- powershell ise
- prncnfg
- prndrvr
- prnjobs
- prnmngr
- prnport
- prnqctl
- prompt
- pubprn
- pushd
- pushprinterconnections
- pwlauncher
- qappsrv
- qprocess
- query process
- query session
- query termserver
- query user
- quser
- qwinsta
- rcp
- rd
- rdpsign
- recover
- recover disk group
- refsutil
- reg
- regini
- regsvr32
- relog
- rem
- remove
- ren
- rename
- repair
- replace
- rescan
- reset
- retain
- revert
- rexec
- risetup
- rmdir
- robocopy
- route ws2008
- rpcinfo
- rpcping
- rsh
- rundll32
- rundll32 printui
- rwinsta
- san
- sc config
- sc create
- sc delete
- sc query
- schtasks
- scwcmd
- secedit
- select
- serverceipoptin
- servermanagercmd
- serverweroptin
- set environmental variables
- set shadow copy
- setx
- sfc
- shadow
- shift
- showmount
- shrink
- shutdown
- simulate restore
- sort
- start
- set device (subcomando)
- set drivergroup (subcomando)
- set drivergroupfilter (subcomando)
- set driverpackage (subcomando)
- set image (subcomando)
- set imagegroup (subcomando)
- set image (subcomando)
- set transportserver (subcomando)
- set multicasttransmission (subcomando)
- start namespace (subcomando)
- start server (subcomando)
- start transportserver (subcomando)
- stop server (subcomando)
- stop transportserver (subcomando)
- subst
- sxstrace
- sysocmgr
- systeminfo
- takeown
- tapicfg
- taskkill
- tasklist
- tcmsetup
- telnet
- tftp
- time
- timeout
- title
- tlntadmn
- tpmtool
- tpmvscmgr
- tracerpt
- tracert
- tree
- tscon
- tsdiscon
- tsecimp
- tskill
- tsprof
- type
- typeperf
- tzutil
- unexpose
- uniqueid
- unlodctr
- ver
- verifier
- verify
- vol
- vssadmin
- waitfor
- wbadmin
- wdsutil
- wecutil
- wevtutil
- where
- whoami
- winnt
- winnt32
- winpop
- winrs
- winsat mem
- winsat mfmedia
- wmic
- writer
- wscript
- xcopy
