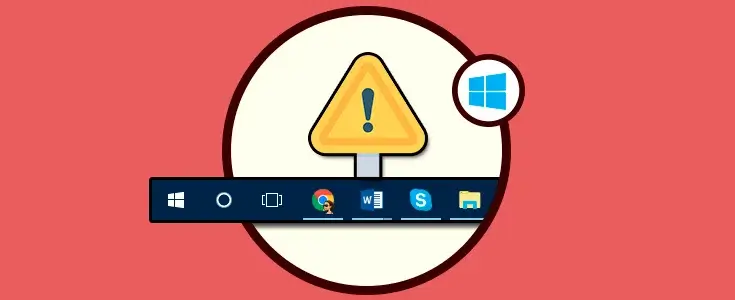
Qué hacer si la barra de tareas de Windows no funciona
Barra de tareas de Windows. A pesar de ser una de las características más antiguas del sistema operativo de Microsoft, aún sigue siendo una de las más utilizadas por los usuarios de Windows. Si tienes alguna inquietud recuerda contactarnos a través de nuestras redes sociales, o regístrate y déjanos un comentario en esta página. También puedes participar en el WhatsApp.
Nos referimos a la barra de tareas. Sin embargo, desde la llegada de Windows 10, versión que añadió a la barra de tareas ciertas opciones de personalización, son muchos los problemas con los que los usuarios se han encontrado. A continuación, vamos a mostrar qué hacer si la barra de tareas de Windows 10 no funciona.
Como en la mayoría de ocasiones cuando nos encontramos con algún problema en Windows, lo primero que se nos viene a la cabeza es reiniciar el equipo. Por lo tanto, podemos probar si después de reiniciar Windows la barra de tareas vuelve a funcionar correctamente. Y es que, estamos ante una herramienta en la que vamos a poder anclar nuestros programas favoritos para tenerlos siempre a mano. Es por ello por lo que hay que tratar de solucionar cuanto antes este lugar que tanto utilizamos hoy en día.Esto es lo primero que debes comprobar
Si el menú de inicio no va, has reiniciado tu equipo, esperado un poco y nada, es el momento de seguir ciertos pasos con los que podrás solucionar este problema y volver a disfrutar de ella sin limitaciones. Por ello, empezaremos por las soluciones más habituales y frecuentes, siendo la primera acción que llevaremos a cabo la de reiniciar también el explorador de Windows. Aunque, veremos más métodos que nos serán de gran ayuda.
Reiniciar el explorador de Windows
Si queremos solucionar los problemas con la barra de tareas de Windows 10 si no funciona y sigue sin ir tras haber reiniciado, entonces podemos probar también a reiniciar el explorador de Windows, ya que esto hace que se reinicie también la barra de tareas. Por lo tanto, si no nos funciona o responde la barra de tareas, podemos seguir este proceso en concreto:
En primer lugar, deberemos abrir el administrador de tareas de Windows.
Cuando estemos dentro, hay que tocar en la pestaña Procesos dónde tendremos que buscar Windows Explorer.
Una vez localizado, hacemos clic con el botón derecho del ratón sobre el proceso y seleccionamos la opción Reiniciar.
Como muchos de los problemas se solucionan con un sencillo reinicio, en la mayoría de casos este paso suele ser suficiente ya que se soluciona el problema con ello. Si no es así, tendrás que hacer otras acciones que veremos más adelante. Pues el error que ha provocado que no funcione la barra de tareas del ordenador podría ser un poco más difícil de resolver.

Solucionador de problemas del menú de inicio
Si después de esto seguimos con problemas y la barra de tareas sigue sin funcionar, podemos echar mano del solucionador de problemas del menú Inicio disponible para Windows 10. Una herramienta que ofrece el propio Microsoft y que puedes descargar desde este mismo enlace. Aunque es un solucionador de problemas para el menú Inicio, también ayuda a solucionar los problemas con la barra de tareas de Windows 10.
Esta es una utilidad gratuita proporcionada por el propio Microsoft en que se solucionan muchos de estos problemas. Aunque actualmente no lo puedes descargar desde el propio Windows. Lo descargas, instalas e inicias y das a Siguiente. Si no hay problemas te dirá que no pudo identificar el problema y si los hay los solucionará. En el caso de que ya lo tengamos instalado, será tan fácil como ir a la pestaña de Inicio y escribir el nombre de esta herramienta.

Registrar la barra de tareas
Es probable que alguna de esta solución acabe con los problemas de la barra de tareas, pero si no es así, también podemos probar a volver a registrar la barra de tareas. Para ello, abrimos una ventana de PowerShell de Windows con permisos de administrador y ejecutamos el siguiente comando: Get-AppXPackage -AllUsers | Foreach {Add-AppxPackage -DisableDevelopmentMode -Register “$($_.InstallLocation)AppXManifest.xml”}. Una vez que se ha ejecutado el comando correctamente, hacemos lo siguiente:
- Primero, abrimos un explorador de archivos y vamos a la ruta C: / Users / nombre / AppData / Local /.
- Ahí tenemos que buscar la carpeta TileDataLayer y borrarla.
- Eso sí, es posible que no podamos, en cuyo caso tendremos que ejecutar services.msc para abrir el Administrador de servicios y parar el servicio Tile Data model server.
Ahora ya podremos borrar la carpeta y comprobar si la barra de tareas ya funciona con normalidad.

Probar con otra cuenta
Si todo sigue igual y la barra de tareas de Windows 10 no funciona todavía, podemos probar a crear una nueva cuenta de usuario local de Windows y comprobar si para ese usuario la barra de tareas funciona o no correctamente. Para crear una nueva cuenta de usuario tendrás que llevar a cabo el siguiente proceso desde el PC:
- Empieza por abrir Configuración desde el inicio o Win + I.
- Ahora, tendrás que ir a Cuentas y posteriormente a Familia y otros usuarios.
- En Otros usuarios das a Agregar otra persona a este PC.
- Si funciona bien, podremos mover todos los archivos de la cuenta habitual a la nueva e instalar todos los programas.
En el caso de que no quieras crear una nueva cuenta y ya existe otra, solo tienes que iniciarla y ver lo que sucede. Si es de otra persona y no puedes acceder a ella, dile que entre y haga esta comprobación. Si es así, puede que debas plantearte crear una nueva cuenta y mover todos los archivos a esta para que te vaya bien porque puede ser este el problema. Para cambiar de cuenta puedes hacerlo desde Inicio o con el atajo Control + Alt + Supr.

Qué hacer si nada de esto funciona
Si nada de esto funciona, hay que probar con otras medidas algo más radicales. La primera es intentar volver a un punto de restauración anterior para ver si se soluciona el problema, algo que es suficiente en la mayoría de los casos. Si no es así, hay que ir más allá y reinstalar Windows para solucionar este problema. Aunque es la solución más drástica, es la más efectiva también, no la más recomendable si puedes hacer algo antes.
Volver a un punto de restauración anterior
Pero si el problema continúa, podemos revisar si tenemos algún punto de restauración del sistema de una fecha anterior en la que la barra de tareas funcionase correctamente y restaurar Windows. Para ello tendrás que seguir esta serie de pasos que veremos a continuación:
- Tendrás que ir al Menú de Inicio y escribir Panel de Control.
- Desde allí ve Recuperación y desde ahí Restaurar Sistema.
- Cuando lo hayas hecho, elige el punto de restauración deseado si hay más de uno y da a finalizar.
Si ha empezado a darte problemas ahora y vuelves a una fecha anterior, lo más probable es que ya te vaya bien solo haciendo esto. Y es que, este es uno de los métodos a los que podremos recurrir en diferentes momentos. Especialmente, cuando el ordenador ha comenzado a contar con numerosos fallos tras una actualización o similar.
Reinstalar o formatear Windows
Pero si a pesar de todo sigue sin funcionar, lo único que nos quedará por hacer para solucionarlo es reinstalar Windows 10 sin perder los datos o realizar una instalación limpia a partir de una imagen de Windows 10. Para ello, tendremos que realizar cada uno de los pasos que os diremos:
- Comenzaremos entrando en Inicio.
- Ahí, habrá que pulsar sobre Configuración.
- Desde ahí irás al apartado de Actualización y Seguridad y podrás elegir la opción que más te interesa.
- Si das a restablecer podrás elegir entre mantener tus archivos personales o eliminarlos para reinstalar Windows desde aquí, si das a inicio avanzado podrás iniciar desde una unidad USB o DVD.
Sin embargo, también hay más opciones de recuperación, aunque en este caso seguramente sea más que suficiente probar con la primera conservando tus datos, para evitar tener que guardarlos y demás, aunque nunca está de más hacer y tener una copia de seguridad de lo más importante. De no ser así, perderás todo lo que tenías guardado en el ordenador con Windows.

