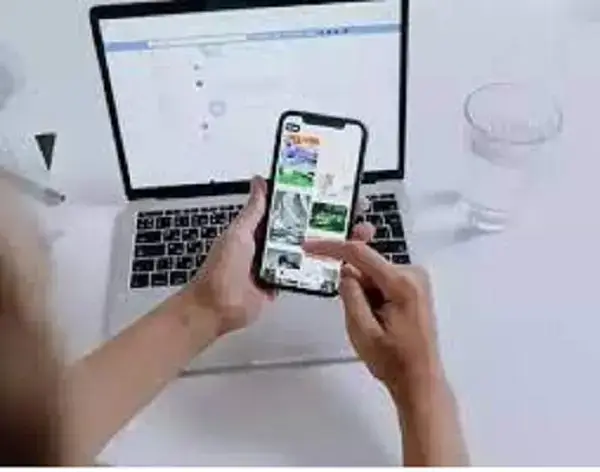
Quiero personalizar mi fondo de Telegram
Quiero personalizar mi fondo de Telegram. Si quieres cambiar el fondo de Telegram por uno más alegre, te has aburrido del que ya tienes, te interesa activar el modo nocturno, tienes un color preferido que te gustaría tener en tus chats, buscas diferenciar tus conversaciones con uno para cada persona, prefieres poner alguna foto en la pantalla de tus mensajes o quieres crear tus fondos personalizados y no sabes cómo, te comentamos las diferentes opciones que tienes para adaptarlo a la apariencia que deseas en cada momento. Si tienes alguna inquietud recuerda contactarnos a través de nuestras redes sociales, o regístrate y déjanos un comentario en esta página. También puedes participar en el WhatsApp. Si usas Telegram ingresa al siguiente enlace.
Modo oscuro en Telegram
En la actualidad, también puedes disfrutar del modo oscuro en esta app de mensajería, tanto si lo quieres tener en todo momento como si prefieres que se active automáticamente teniendo en cuenta una serie de parámetros que has establecido. Este modo permite cambiar el fondo de tu pantalla en la app a modo negro u oscuro. Las principales ventajas que proporciona es que reduce la fatiga ocular y el efecto colateral de la luz azul, reduce el consumo de batería de tu equipo y te ayuda a mejorar tus hábitos de sueño cuando utilizas pantallas por la noche. Esta razón ha hecho que cada vez más aplicaciones y sistemas operativos estén optando por él, y por eso puedes activarlo en tus mensajes de la famosa app de mensajería.
El modo oscuro de Telegram se encuentra en los ajustes del teléfono, en chats (o apariencia en iOS). Podrás encontrar abajo de todo en la pantalla una opción que pone modo nocturno automático. Si le das a ella podrás configurarlo, ya que te aparecerán diferentes opciones. Puedes elegir entre desactivado, adaptativo o programado, o el predeterminado del sistema.
Si lo programas podrás elegir a qué hora quieres que se ponga el modo oscuro o nocturno, incluso podrás elegir cuál es tu preferido para utilizar. Podrás programar para usarlo al anochecer y amanecer local o establecer la hora desde la que se selecciona a la hora en que vuelve el modo diurno. Por defecto, aparece de 22:00 a 8:00 horas, aunque puedes cambiarlo a tu gusto.
Con el adaptativo, podrás cambiar al tema nocturno que hayas elegido cuando la luminosidad sea inferior al porcentaje que indiques de 0 a 100. Si en lugar de modo automático, vas a temas tendrás la opción de elegir el modo nocturno u oscuro para tenerlo en todo momento.

Personalizar chats
Si quieres personalizar tus chats de la app de mensajería instantánea puedes hacerlo con los temas y fondos de pantalla, incluso podrás adaptarlos a tu gusto, así que te comentamos cómo puedes hacer para ver tus chats con nuevos ojos. Además, podrás hacer diferenciaciones según las personas con las que hables.
Temas
Los temas de Telegram te permiten adaptar las comunicaciones a tu gusto, pero también diferenciar conversaciones desde una perspectiva más visual. Por eso, si quieres cambiar el aspecto de tus conversaciones y no tienes claro cómo, podrás conseguirlo con sus temas. Una de sus principales ventajas es que puedes elegir uno para todas las personas o hacerlo desde el propio chat para que cada uno de ellos tenga un aspecto diferente.
Te comentamos cómo puedes cambiar los temas desde los ajustes de tu teléfono y desde el propio chat. Si quieres hacerlo en grupos, solo tendrás la opción de los ajustes ya que no se puede hacer desde la propia conversación.
Desde los ajustes
Si quieres activar los temas en Telegram, solo tienes que ir a las opciones, en Ajustes, después le das a Chats en Android o Apariencia en iOS, y donde aparece Tema podrás elegir entre clásico, día, oscuro, nocturno y ártico. El clásico es el que suele venir por defecto, y probablemente el que tengas si no lo has cambiado nunca. Los de día y ártico son más claros y más iluminados, mientras que el oscuro y nocturno no lo son y puede que sean los más recomendados para descansar más los ojos si usas mucho las pantallas.

Desde el propio chat
Si quieres cambiar el tema desde el chat en el que estás, basta que le des a los 3 puntos que encontrarás en la parte superior de la página y dar a cambiar colores. Hecho esto, puedes elegir un tema de entre los que te aparecen o, si lo prefieres, puedes quitar el tema que haya poniendo sin tema. Por otro lado, puedes activar el modo nocturno si le das a luna que te aparece en la pantalla, justo encima de los temas, y de nuevo a los otros temas si le das a la imagen del sol. Si no te convence ninguna opción puedes indicar que no quieres establecer tema, y si te interesa alguno recuerda dar a Aplicar tema después de haberlo elegido.

Fondo
También podrás cambiarlo en Telegram desde los ajustes de chats de tu teléfono u ordenador (en este último caso las opciones son algo más limitadas). Vamos a comentarte cómo establecerlos por defecto o personalizados desde tu móvil paso a paso e incluso tendrás la opción de compartirlos con quien quieras.
Debemos destacar además que, desde la web, en ajustes generales podrás dar a cambiar Fondo de chat y desde allí subir la imagen que desees, elegir un color (entre los habituales o en la paleta de colores) o el que desees. Puedes hacerlo difuminado. Si tienes un dispositivo iOS, la opción se encuentra en Apariencia y después en Fondo de Chat.

Fondos por defecto
Desde tu teléfono, debes ir a ajustes, chats y dar a fondo de chat. Puedes elegir entre las imágenes de tu galería para personalizar tus chats con una foto que signifique algo para ti, también tienes varios colores entre los que puedes decantarte y puedes optar por los que aparecen por defecto. En este caso, lo que nos interesa es esta última opción. Para ello, solo tienes que seguir haciendo scroll en la página hasta que encuentres el que más te guste. Tienes diferentes posibilidades, pero elige solo uno, ya que si seleccionas más te aparecerá arriba la flecha de compartir o de borrar.

Una vez que has elegido el que te interesa, te aparecerá su vista previa para que compruebes que es justo como querías, e incluso podrás seleccionar que se vea difuminado o en movimiento (este se moverá con tus movimientos). Si es lo que buscabas, dale a establecer fondo y empieza a disfrutar de él.

Si has hecho tus propias creaciones o alguien te ha mandado alguno y quieres quedarte con los que estaban por defecto, vas abajo en la página. Solo tienes que darle a restablecer los fondos del chat.
Fotos y fondos personalizados
En las mismas opciones de ajustes, como ya te hemos dicho, está la opción de seleccionar fotos. De esta manera, podrás utilizar una foto de tu galería como imagen en tus chats. Solo tienes que ir a Ajustes, Chats y Cambiar fondo de chat para que te encuentres con la opción de elegir desde galería. Le das ahí y aparecerán varias carpetas entre las que optar, abres una y seleccionas la foto que te interesa. Si quieres añadir una foto que no está en tu galería, no tienes más que descargarla para que te aparezca ahí. Si alguien te ha enviado una por Telegram y no tienes que se guarden por defecto en la galería, tendrás que ir hasta la foto para darle a descargar.
Una vez que le das a la imagen de tu galería que te interesa, te aparecerá la vista previa con las opciones de degradado y el movimiento. Si presionas una de ellas, verás cómo queda. La primera con el efecto degradado y en la otra apreciarás cómo se mueve la foto contigo. Cuando hayas tomado tu decisión, si das a establecer empezarás a ver los chats con la imagen que has elegido.
Para hacer tus fondos personalizados, solo tienes que elegir un color. Una vez que lo hayas hecho, si le das a patrón tienes varias opciones dentro del color y podrás cambiar su intensidad. También te aparecerá la opción en movimiento. Para desbloquear la animación tienes que elegir entre 3 y 4 colores y después añadirle el patrón para darle más estilo. Puedes compartir tus propias creaciones con familiares y amigos, o utilizarlas tú.

Otros ajustes
Para personalizar todavía más tu experiencia de uso, te encontrarás con otros ajustes que pueden ser interesantes para ti, como los que te mencionamos a continuación. Pueden ser útiles para las distintas necesidades que puedas tener, como adaptar las opciones de mensajes a tu gusto, aumentar el tamaño de letra si lo ves pequeño, guardar las imágenes automáticamente, gestionar los emojis fácilmente y mucho más.
- Esquinas de mensajes. Podrás elegir una configuración entre 0 y 17, donde cero es más bien rectangular y 17 tiene una forma más redondeada. Puedes probar hasta dar con el que más te gusta.
- Tamaño del texto de mensaje. En la parte superior de la página de ajustes de chat podrás cambiar el tamaño de letra de 12 a 30. Puedes elegir el que más te interese, siendo lo habitual 16. Para personas mayores o con dificultades para leer o ver de cerca, puedes aumentarlo al máximo para que ver mejor la pantalla.
- Deslizar lista de chats. Puedes en este gesto entre fijar, leído, archivar, silenciar o eliminar.
- Vista de lista de chats. Puedes verla en dos líneas o en tres líneas.
- Emojis. Tienes la opción de poner los emojis grandes. Además, al final de los ajustes de chats, te encontrarás con la posibilidad de ir a ajustes de stickers y máscaras, que te llevará a una pantalla en que te encontrarás varias cosas que puedes configurar relacionado con ellos (sugerir por emoji, stickers animados en grupo, stickers destacados, máscaras y conjuntos que tienes (puedes borrarlos si quieres al presionar en ellos).
- Otros ajustes. Podrás poner el modo nocturno automático, abrir enlaces externos desde la app o desactivar esta opción, activar animaciones, elevar para hablar, enviar con la tecla intro, activar chats recientes al compartir, guardar las imágenes en la galería, cambiar las unidades de distancia y configurar otras opciones interesantes desde aquí.
