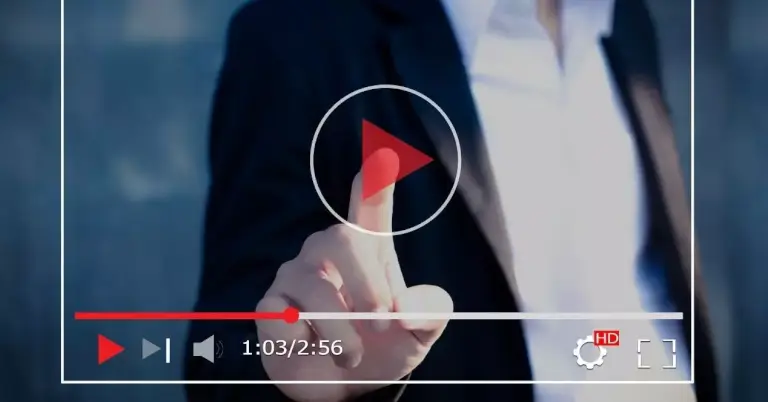
Todas las formas de subir un video a YouTube y cómo hacerlo
Si estás pensando en subir tus vídeos a YouTube o retransmitir en directo desde la web para compartir y ver vídeos de Google, te comentamos todas las formas con las que te encontrarás para subir tus propios vídeos y compartirlos con otras personas o hacerlos públicos para que cualquiera pueda verlos. Si tienes alguna inquietud recuerda contactarnos a través de nuestras redes sociales, o regístrate y déjanos un comentario en esta página. También puedes participar en el WhatsApp. Si usas Telegram ingresa al siguiente enlace.
Te decimos cómo puedes subir contenidos desde la web o tu propio móvil, incluso otras opciones que te resultarán interesantes como hacer emisiones en directo o hacer que tus vídeos sean más largos hasta un máximo de 12 horas de duración. Si te has decidido a compartir con los demás tus propias creaciones estás en el lugar adecuado, ya que te comentamos cómo hacerlo.
Requisitos de los vídeos de YouTube
Lo mejor es subir vídeos de alta calidad para que se visualicen de la mejor forma posible. YouTube además codifica los vídeos para poder optimizar la calidad de su reproducción. El formato que mejor se adapta por calidad y ligereza es MP4 con las diferentes variantes del formato, ya que proporcionan buenos vídeos tanto en imagen como en audio. Aunque permite tantos formatos que puedes utilizar prácticamente el que quieras.
Concretamente, todos los formatos admitidos son .MOV, .MPEG-1, .MPEG-2, .MPEG4, .MP4, .MPG, .AVI, .WMV, .MPEGPS,.FLV, 3GPP, WebM, DNxHR, ProRes, CineForm yHEVC (h265). Si tu vídeo no está en ninguno de estos formatos, problema que es muy posible que no tengas, puedes cambiarlo fácilmente con un conversor.
Se pueden publicar vídeos HD en alta resolución, solo que tardará más en hacerlo, por lo que puedes plantearte si esto merece la pena ya que muchos usuarios ni si quiera activan la máxima resolución al ver los vídeos de YouTube. Puedes mostrar perfectamente vídeos en 720p, 1080p y 4K ya que reconocerá la resolución de forma automática.
Además, no debes publicar contenido que incite al odio o con expresiones de odio, contenido violento explícito, fraudulento, miniaturas engañosas, que vulnere derechos de autor, que promuevan actos violentos o arriesgados que pongan el riesgo la integridad de las personas, pornografía, para la suplantación de identidad y todos aquellos que no cumplan las normas y condiciones de YouTube.
Subir vídeos de YouTube desde la web
La forma más sencilla y habitual de crear contenidos para YouTube es hacerlo desde su propia web accediendo a ella desde tu navegador en el ordenador que utilices. Hacerlo es muy sencillo y no te durará más de 5 minutos, entre la subida y personalización de los contenidos. Podrás publicarlo inmediatamente o dejarlo para verlo solo tú o las personas a las que les des acceso, en función de cuáles sean tus intereses de publicación. Te comentamos cómo puedes hacerlo desde la web.
Acceder y subir vídeos
Si quieres subir un vídeo desde el propio servicio solo tendrás que ir a YouTube.com e identificarte con tu cuenta. Lo harás en la parte superior derecha de la página. Si has iniciado sesión con otra cuenta y necesitas cambiarla, lo harás desde ahí en cambiar de cuenta o cerrar sesión y volver a abrir.
Una vez que lo hayas hecho, deberás darle al icono de grabación que te encontrarás en el mismo menú, un poco más a la izquierda. Una vez que le das a él te encontrarás con dos opciones, una de ellas es Subir vídeo. Deberás darle a esta opción.
Una vez que lo hagas, tendrás que arrastrar y soltar archivos de vídeo o cargarlos desde tu ordenador para subirlos. Si tienes dudas no te preocupes, ya que los vídeos serán privados hasta que decidas publicarlos. Ve a seleccionar archivos y espera a que se carguen. Haciendo esto estarás aceptando los términos de servicio y normas de comunidad del servicio de Google.
Como no hay ninguna función para activar directamente la grabación con la webcam además de la emisión en directo, tendrás que grabar el contenido con el software de tu ordenador, grabarlo y subirlo como te hemos comentado. Algunos de los más conocidos son Cámara para Windows o Photo Booth para Mac OS, aunque hay muchos más y seguramente ya cuentes con él.
Editar y publicar videos de YouTube
Una vez que has subido el vídeo, tendrás que indicar los detalles como el título y la descripción. Puedes seleccionar o subir una miniatura que refleje su contenido y añadirlo a alguna lista (puedes crear alguna en el momento si no tienes). Debes indicar si es un vídeo creado para niños y puedes crear una restricción por edad. Puedes reutilizar detalles de ocasiones anteriores si lo deseas.
Una vez que lo hayas hecho todo das a continuar y tendrás que configurar los elementos del vídeo. Puedes añadir subtítulos, pantallas finales o tarjetas (para promocionar contenido relacionado en el vídeo). Le das a siguiente y pasarás a las comprobaciones. Si no se encuentran problemas con derechos de autor ni te dan ningún aviso, da a siguiente.
El siguiente paso es esencial para publicar el vídeo, ya que es el momento en que indicas cuál será su visibilidad. Puedes configurar el vídeo como privado (para que lo veas tú y las personas que quieras), oculto (para que lo vea cualquier persona con el enlace al vídeo) y público (para que lo vea todo el mundo). Si lo eliges privado, podrás indicar con quién decides compartirlo indicando los invitados que quieres que lo visualicen. También puedes configurarlo como estreno inmediato para que lo puedas ver a la vez con tus amigos.
Otra opción que tienes es programarlo para decidir la fecha en que será público. Esto es interesante si quieres subir varios vídeos el mismo día, pero quieres que se publiquen en fechas diferentes o que lo hagan en un momento en concreto. Antes de publicar, debes hacer unas comprobaciones finales que te indicarán, como si aparecen menores o si buscas asesoramiento general sobre contenido.
Una vez que hayas hecho esto, lo confirmas y te aparecerá el vídeo junto con el resto de contenido de tu canal. Te indicará cuál es la visibilidad que has establecido, las restricciones, fecha, visualizaciones, comentarios y me gusta. Si quieres cambiar la visibilidad, porque lo has hecho privado u oculto y quieres finalmente hacerlo público o viceversa, podrás ir a donde está el estado de visibilidad y cambiarlo. Te indicará las condiciones de la opción que has activado y aparecerán las otras opciones para que realices el cambio.
Si seleccionas en el vídeo, podrás editar las diferentes configuraciones como su título, descripción, etiquetas, audiencia, categoría, etc. También podrás añadirlo a tu lista de reproducción o hacer otras opciones como descargar o eliminar definitivamente.
onfigurado todo, puedes subir nuevos vídeos dando nuevamente a crear o esperar a ver los resultados de este, siempre podrás volver si lo deseas a cambiar lo que quieras posteriormente.
Desde YouTube Studio
Aunque el proceso va a ser el mismo que desde la propia web de YouTube, ya que esta te dirige directamente allí, debemos destacar que otra de las formas de publicar contenidos a la red social de vídeos es desde YouTube Studio. Podrás hacerlo en este enlace. Una vez que te identificas, te encontrarás con un panel de control con información de tu canal y diferentes opciones a tu disposición en el menú de la izquierda. Pero lo que nos interesa es la herramienta de subida de vídeos. Podrás hacerlo desde la imagen de grabación que te encontrarás en la parte superior derecha, que pone Crear, justo al lado de tu nombre o foto. Da a subir vídeos y continúa el proceso. También lo podrás hacer desde el centro de la página, donde pone Subir vídeos.
El proceso es el mismo que desde la web:
- Indica el título, descripción, miniatura y otros detalles
- Añade elementos si lo deseas
- Acepta las comprobaciones
- Selecciona las opciones de visibilidad (si quieres publicar directamente es público)
- Da a guardar
- Espera que suba y te aparecerá en el canal
Si por alguna razón no continúas el proceso en alguna parte se guardará como borrador, por lo que podrás seguir editándolo después si quieres o puedes dar a eliminar definitivamente si no te interesa mantenerlo.
Desde tu móvil
Si no tienes un ordenador o prefieres hacerlo desde tu móvil, podrás hacerlo fácilmente tanto desde Android como en iOS. Lo primero que tienes que hacer es descargar e instalar la aplicación e iniciar sesión en ella con la cuenta Gmail asociada a tu canal.
Busca, al igual que en la web, el símbolo de cámara que hay dentro de la app para iniciar así tu subida. Puede encontrarse bajo un signo más en la parte inferior de la página.
e encontrarás con las opciones de transmitir en directo, crear un corto o elegir un vídeo de tu dispositivo. Si prefieres grabar un corto o emitir un directo podrás hacerlo directamente, pero en caso de que ya tengas el vídeo editado y preparado deberás dar a subir y seleccionarlo en tu dispositivo.
Una vez que lo has hecho, como en la web, podrás añadir el título y descripción. Si es un corto, en el video podrás elegir música de fondo, texto, límite de tiempo, filtros o efectos de luz. Posteriormente se subirá automáticamente con los ajustes y opciones por defecto, que podrás cambiar al igual que en la web antes de su publicación o después en cualquier momento.
Hay aplicaciones de edición de vídeo desde las cuales puedes subir el contenido editado desde la propia interfaz, así que si usas uno de estos y te resulta más cómodo hacerlo que entrando en la app de YouTube también podrás hacerlo. Para ello vas a tener que indicar tus datos de inicio de sesión y completar la información que te solicite la app en cada momento, algo que dependerá del programa que hayas elegido.
Otras opciones
Más allá de los clásicos vídeos que te encontrarás en los diferentes canales y opciones de búsqueda de YouTube, puedes crear otro tipo de contenidos, de esta manera podrás hacer transmisiones en directo para que otras personas te puedan ver en tiempo real e interactuar mucho mejor contigo e incluso podrás ampliar el límite de tus contenidos para que estos sean mucho más largos de lo que vienen establecidos por defecto.
Transmitir en vivo
Puedes hacer transmisiones en vivo desde la web, directamente desde YouTube Studio o en la propia app móvil si cumples los requisitos. Si no puedes hacerlo directamente desde tu móvil porque no te lo permite te será posible desde webcam o software especializado. La forma de acceder a esta opción es la misma que la de subir vídeo, solo que en este caso en lugar de subir vídeo tendrás que dar a emitir en directo.
Desde YouTube y YouTube Studio lo harás en Crear y seleccionas la opción de Emitir en directo.
uando lo hagas, puede que te aparezca el mensaje de que no se puede hacer en este momento y habilitar. Si das a esta opción, te indicará que para acceder a ellas desde un ordenador tendrás que verificar tu número de teléfono. Si lo haces, te llevará a una página en que debes indicar si quieres verificar con mensaje de texto o llamada. Indica tu país y número de teléfono. Te llegará un mensaje o llamada con un código que debes introducir en la página.
Una vez que lo has hecho, se activará la posibilidad de emitir en directo sin que tengas que hacer nada más. Eso sí, tendrás que esperar ya que se tarda 24 horas en activar la cuenta para hacer emisiones en directo. Una vez que lo tengas disponible, podrás hacer las emisiones que quieras cuando quieras desde el mismo sitio. Es muy sencillo.
Subir vídeos de más de 15 minutos
Como te habrás fijado, el servicio permite subir vídeos con una duración máxima de 15 minutos. Si crees que esto no es suficiente para ti, podrás aumentar el límite de duración de los vídeos verificando tu cuenta. Para ello, debes acceder a la web y seguir los pasos para la verificación (al igual que en el caso anterior). Podrás recibir un mensaje o llamada al número indicado. Cuando sigas todos los pasos, te indicará que está verificado. Para subir archivos con más de 20 GB de peso, tendrás que tener la versión más reciente en el navegador.
Una vez que te hayas verificado, podrás subir archivos con una duración máxima total de 12 horas o tamaño máximo de 256 GB. Si tu contenido ocupa más, podrás comprimirlo en una herramienta de edición especializada que lo haga sin que tus contenidos pierdan calidad.
