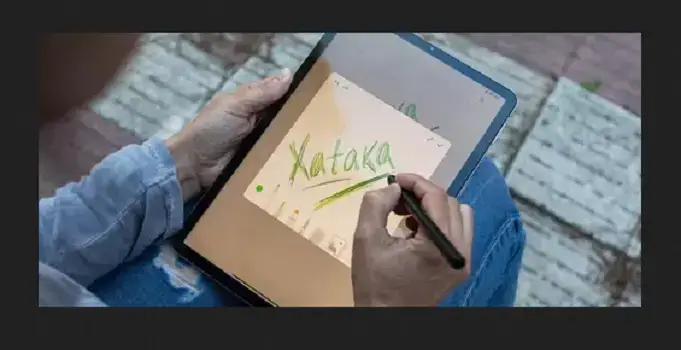
Xiaomi Pad 5 funciones y trucos para tablet al máximo
Xiaomi Pad 5: 31 funciones y trucos para tablet al máximo. Si tienes alguna inquietud recuerda contactarnos a través de nuestras redes sociales, o regístrate y déjanos un comentario en esta página. También puedes participar en el WhatsApp. Si usas Telegram ingresa al siguiente enlace.
Te traemos una recopilación de 31 funciones y trucos del último tablet de Xiaomi, el Xiaomi Pad 5. Se trata de una tableta potente y rápida, y con el precio ajustado característico del fabricante chino. Posiblemente muchos usuarios decidan darle una oportunidad, por lo que hemos decidido hacer un artículo para que puedas dominarla desde el principio.
Como entenderás, este artículo está destinado sobre todo para los usuarios primerizos, para que tengan una guía completa con la que exprimir al máximo su dispositivo. Pero incluso los usuarios más experimentados podrían encontrar también alguna función menos conocida y oculta que les resulte interesante.
Y como siempre decimos en Xataka Basics, si crees que nos hemos dejado algún truco importante te invitamos a compartirlo con todos los demás en la sección de comentarios. Así, cuando los usuarios que necesitan de estos consejos lleguen al artículo, podrán beneficiarse del conocimiento colectivo de nuestra comunidad de Xatakeros.
Activa o programa el modo oscuro

Vamos a empezar directamente con él para que no tengas que buscarlo, porque algunos como yo siempre activamos el modo oscuro en primer lugar en cualquier dispositivo. Con ello no sólo ahorras un poco de batería al forzar menos la pantalla del tablet con colores claros, sino que tus ojos también estarán un poco más relajados.
- Entra en los ajustes del dispositivo.
- Pulsa en Pantalla.
- Ahora, pulsa en Modo oscuro para activarlo.
- Debajo, puedes activar la opción Programar Modo oscuro para elegir a qué horas se activa y desactiva.
Activa o programa el modo de lectura

También dentro de los ajustes de pantalla puedes entrar en otra opción llamada Modo lectura, que igualmente puedes activar manualmente o programar. Lo que hace este modo es poner en la pantalla colores más cálidos y con menos azul para que tu vista se canse menos al leer. Además, también puedes añadir textura de papel para darle un toque un poco más diferente.
Desactiva la navegación por gestos

Hoy en día ya todos los dispositivos inteligentes han evolucionado a la navegación por gestos, y estamos tan acostumbrados a controlar así nuestros móviles y tabletas que a veces no nos acordamos de que hay gente a la que le es más fácil usar los botones de control. Por eso, sigues teniendo la opción de elegir entre navegación por gestos o botones a la hora de utilizar el sistema operativo.
- Entra en los ajustes del dispositivo.
- Pulsa en la sección de Pantalla de inicio.
- Ahora, pulsa en Navegación del sistema.
- Podrás elegir entre gestos y botones.
Navega entre tus aplicaciones abiertas con un gesto

Y si has apostado por la navegación por gestos, ya sabrás que casi todos son bastante intuitivos. Sin embargo, hay uno en Android que muchas veces pasamos por alto, y ayuda a navegar cómodamente entre todas las aplicaciones que tienes abiertas. Lo único que tienes que hacer es deslizar hacia la izquierda o derecha la barra inferior que aparece en la pantalla como indicador de dónde iniciar los gestos.
Activa el cajón de aplicaciones

Por defecto, la tableta de Xiaomi utiliza el modo de pantalla de inicio sin cajón de aplicaciones. Esto quiere decir que todas las apps tienen que estar en alguno de los escritorios. Activando el cajón de aplicaciones puedes tener en el escritorio solo las apps que más utilices, y el resto quedarán guardadas en este cajón que es un índice con todas tus aplicaciones instaladas.
- Entra en los ajustes del dispositivo.
- Pulsa en la sección de Pantalla de inicio.
- Ahora, pulsa en Pantalla de inicio.
- Elige la opción Con el Cajón de aplicaciones.
- Podrás decidir si quieres que en el cajón de Apps haya sugerencias de aplicaciones o categorías, y también podrás cambiar su diseño.
Utiliza sus buscadores internos

Igual que en el resto de dispositivos Android, tu tableta de Xiaomi tiene buscadores internos tanto en el cajón de aplicaciones como en el menú de Ajustes. Ambos te ayudarán a encontrar aplicaciones u opciones sin tener que perder tiempo en buscarlas.
El buscador del cajón de aplicaciones es simple, y te ayudará a encontrar rápido una app cuando tengas muchas instaladas. Solo empieza a escribir el nombre y la verás. El buscador de ajustes es incluso más útil, y podrás encontrar esas opciones que no saben exactamente en qué sección están enterradas.
Graba la pantalla de tu tablet

Xiaomi también tiene implementado en su tableta el típico sistema de grabación de pantalla, con el que vas a poder grabar en vídeo todo lo que haces en ella. Así, podrás grabar lo que haces en una app o tus partidas a videojuegos. También podrás elegir si quieres que se marquen los toques que das en la pantalla o que se grabe el audio.
- Desliza un dedo hacia abajo desde la parte superior derecha de la pantalla.
- En los accesos directos que se abren, pulsa en el botón de Grabadora de pantalla.
- Es el que tiene el icono de una cámara de vídeo
- Se abrirá una aplicación flotante con la grabadora, donde solo tienes que pulsar en el botón rojo para empezar a grabar.
- También tendrás un botón para ir a la configuración y elegir la calidad de la grabación.
Cambia los accesos directos de la barra de estado

En el punto anterior hemos utilizado los accesos directos o interruptores que puedes desplegar desde la barra de estado. Esta lista de funciones rápidas la vas a poder editar a tu gusto, eliminando los interruptores que no necesitas, añadiendo otros, o cambiándoles el orden.
- Desliza un dedo hacia abajo desde la parte superior derecha de la pantalla.
- Pulsa el botón de configuración con el icono de un lápiz.
- Irás a la pantalla para editar los interruptores. Arriba tienes los que se muestran, pudiendo arrastrarlos para cambiar el orden.
- Más abajo tienes los que están disponibles pero no tienes configurados
- Si tocas en el – de los de arriba, los desactivarás, y con el + de los de abajo los añades.
Cambia el tamaño de la letra

Una tableta como la de Xiaomi te da mucha versatilidad, pudiendo ver cosas en mayor tamaño. Pero de nada sirve si tienes un tamaño de letra que te impide leer correctamente, o si piensas que podrías aprovechar la pantalla reduciendo ese tamaño. Para ello, vas a tener la posibilidad de cambiar el tamaño de la letra por defecto para ponerlo a tu gusto.
- Entra en los ajustes del dispositivo.
- Pulsa sobre la sección de Pantalla.
- Ahora dale a Tamaño de texto.
- Elige el tamaño que quieras.
Decide qué notificaciones muestra cada app

Si tienes muchas aplicaciones instaladas, puede ser molesto que todas te estén enviando notificaciones en todo momento. Si quieres priorizar solo las de esas importantes, vas a poder controlar qué apps te mandan notificaciones y cuales quedan silenciadas. También podrás elegir qué tipo de notificación envía cada aplicación.
- Entra en los ajustes del dispositivo.
- Pulsa sobre la sección de Notificaciones y Centro de control.
- Arriba del todo tienes los tres tipos de notificaciones que hay, y al pulsar en cada uno verás las apps que las emiten para desactivar las que no quiera.
- Si pulsas en Notificaciones de aplicaciones irás a una lista con tus apps.
- Aquí podrás desactivar de una vez todas las notificaciones de cada app.
- Si pulsas en una app, podrás desactivar por separado sus diferentes tipos de notificación.
Configura los indicadores de batería y velocidad de conexión

Esta tableta te va a permitir cambiar el diseño del indicador de batería de la barra de estado, de forma que puedas elegir si quieres que salga solo la pila sin porcentaje, con porcentaje dentro o fuera, u otro diseño más minimalista. También puede añadir un indicador con la velocidad de tu conexión a la barra de estado.
- Entra en los ajustes del dispositivo.
- Pulsa sobre la sección de Notificaciones y Centro de control.
- Aquí dentro, ahora pulsa en Barra de estado, la opción que está abajo del todo.
- En las opciones donde entras, podrás activar la opción Mostrar velocidad de conexión.
- Más abajo, pulsa en Indicador de batería para elegir el diseño que quieras tener.
Activa las aplicaciones duales

Algunas capas de personalización como la de Xiaomi tienen un sistema de aplicaciones duales. Esto quiere decir que pueden clonar algunas aplicaciones para tenerlas doble, y así poder utilizar cada una de ellas con una cuenta diferente. No todas son compatibles, pero podrás activar las que quieras manualmente.
- Entra en los ajustes del dispositivo.
- Pulsa sobre la sección de Aplicaciones.
- Aquí dentro, ahora pulsa en Aplicaciones duales.
- Irás a una pantalla donde puedes ver las apps que soportan este sistema, y podrás activarlo en las que quieras.
Usa dos aplicaciones a la vez

Tu tablet de Xiaomi te va a permitir utilizar dos aplicaciones a la vez de dos maneras. La primera es la más común, la de recurrir a la pantalla dividida, de forma que se parta la pantalla en dos y en cada lado veas una. También podrás mantener una aplicación en ventana flotante, de forma que mientras usas una de fondo, tendrás otra superpuesta en una ventana más pequeña.
- Desliza desde la parte inferior hacia el centro de la pantalla.
- Se abrirá la pantalla con las últimas apps abiertas.
- Mantén pulsado el dedo sobre una de las aplicaciones.
- En el menú emergente verás las opciones de pantalla partida y aplicación en ventana.
Acceso directo a la configuración de una app

Cuando estés en la previsualización de las últimas aplicaciones abiertas y en segundo plano, al mantener el dedo pulsado en una verás el icono de una rueda dentada o tuerca además del resto de opciones. Esto te llevará directamente al menú de configuración de esta aplicación, donde podrás modificarlo todo sobre ella, desde sus notificaciones hasta otras cosas como restablecerla.
Desenfoca las previsualizaciones de algunas apps

Cuando estás navegando por las aplicaciones recientes, por lo general vas a poder ver una previsualización de su contenido, eso en lo que estabas cuando la usaste por última vez. Estas previsualizaciones las puedes desactivar en las apps que quieras, ocultando así el contenido de las que sean más sensibles.
- Entra en los ajustes del dispositivo.
- Pulsa sobre la sección de Pantalla de inicio.
- Aquí dentro, ahora pulsa en Desenfocar previsualizaciones de aplicaciones.
- Elige las apps cuyas previsualizaciones quieras desenfocar.
Bloquea las aplicaciones sensibles
También vas a poder bloquear aplicaciones para que se necesite introducir un patrón para acceder a ellas. De esta manera, evitarás que cualquier persona con acceso a la tableta pueda acceder también al contenido de tus aplicaciones más sensibles.
- Entra en los ajustes del dispositivo.
- Pulsa sobre la sección de Aplicaciones.
- Aquí dentro, ahora pulsa en Bloqueo de aplicaciones.
- Cuando actives el bloqueo, tendrás que configurar un patrón.
- Ahora, en la lista de apps puedes elegir cuál bloquear.
- Podrás bloquear el contenido de las notificaciones de estas apps.
- Tendrás que dibujar el patrón cada vez que quieras entrar en estas apps.
Configura cuánto tarda en suspenderse el dispositivo

Por defecto, la pantalla de tu tablet Xiaomi Pad 5 se apagará cuando lleves un minuto de inactividad, algo útil para ahorrar batería. ¿Pero qué pasa si la estás utilizando para leer una receta mientras cocinas? ¿Tienes que estar todo el rato tocando la pantalla para que no se bloquee? Afortunadamente hay un ajuste con el que puedes cambiar este tiempo que tarda en suspenderse.
- Entra en los ajustes del dispositivo.
- Pulsa sobre la sección de Pantalla de bloqueo.
- Aquí dentro, ahora pulsa en Suspender.
- Elige el tiempo que quieras que tarde el dispositivo en suspenderse.
Dos maneras de encender la pantalla

El tablet de Xiaomi ofrece dos maneras que puedes activar para activar la pantalla sin tener que pulsar ningún botón. Podrás activarla pulsando dos veces en ella o simplemente levantándola y haciendo que el giroscopio detecte ese movimiento y la active. Estas dos opciones están en los ajustes del dispositivo, dentro de la sección de Pantalla de bloqueo.
Configura la tasa de refresco del Xiaomi Pad 5

Vas a poder configurar la tasa de refresco de tu tableta, eligiendo entre 60 y 120 Hz. La tasa de refresco indica la fluidez de las animaciones, permitiendo mostrar más imágenes por segundo, y así haciendo con 120 Hz que las animaciones sean más fluidas y ricas. Es algo difícil de describir si no lo ves. Eso sí, con 60 Hz las animaciones serán menos vistosas, pero ahorrarás batería.
- Entra en los ajustes del dispositivo.
- Pulsa sobre la sección de Pantalla.
- Aquí dentro, ahora pulsa en Tasa de refresco.
- Elige la tasa que quieras aplicar.
Bloquea el diseño de tu pantalla de inicio

Imagina que has estado ordenando el escritorio o pantalla de inicio de tu tableta para poner todas las apps exactamente donde quieras, pero luego sin querer mueves una de sitio o la eliminas. Esto lo puedes evitar bloqueando el diseño de la pantalla de inicio para no poder hacer cambios hasta que lo desbloquees.
- Entra en los ajustes del dispositivo.
- Pulsa sobre la sección de Pantalla de inicio.
- Aquí dentro, ahora puedes activar Bloquear diseño de Pantalla de inicio.
Activa o desactiva la función de encontrar el dispositivo

Todos los móviles y tabletas Android tienen una función que te permite localizarlos en caso de pérdida, aunque a cambio sacrificas privacidad, puesto que supone enviarle a Google de forma constante tu geoposición. Por lo tanto, es tu decisión revisar si lo tienes activado por seguridad o ir a desactivarlo por privacidad.
- Entra en los ajustes del dispositivo.
- Pulsa sobre la sección de Contraseñas y seguridad.
- Aquí dentro, ahora pulsa en Privacidad.
- Es aquí donde tendrás la opción de Encontrar mi dispositivo, y podrás entrar a desactivarla o activarla.
Abre la cámara con un botón de volumen

Estás caminando o en algún sitio y tienes la tableta con la pantalla apagada, pero de repente ves algo que quieres fotografiar. Tener que encenderla y abrir la app de la cámara puede tardar demasiado, por lo que también tienes la posibilidad de crear un atajo para abrir la cámara pulsando dos veces en el botón de bajar volumen cuando esté la pantalla apagada.
- Entra en los ajustes del dispositivo.
- Pulsa sobre la sección de Pantalla de bloqueo.
- Aquí dentro, ahora activa la opción de Ejecutar cámara.
Modo silencio y no molestar del Xiaomi Pad 5

Dentro de la sección de Sonido dentro de los ajustes de tu tableta vas a encontrar dos opciones interesantes, el Modo silencio y el modo No molestar. Son dos maneras en las que puedes evitar distracciones y sonidos, aunque con distintos fines.
Si activas el modo silencio, vas a hacer que todos los sonidos de tu tableta se silencien, que no suene nada. Como configuración adicional, vas a poder hacer que los juegos, vídeos, apps y la música también se silencien por defecto para evitar distracciones o sonidos en esos momentos en los que prefieras que no se escuche nada.
En cuanto al modo de no molestar, te permite hacer que las notificaciones dejen de sonar mientras lo tengas activado, y que así puedas evitar distracciones. En este caso, vas a tener una opción para poder configurarlo para que se active o desactive automáticamente a determinadas horas.
Pon tus fotos como fondo de pantalla

Esta es una función muy sencilla y clásica, pero que quizá a algunas personas primerizas no se les haya ocurrido. Además de la colección de fondos de pantalla por defecto que trae la tablet, también puedes añadir tus propias fotos como fondo de pantalla. Esto quiere decir que podrás usar desde las fotos de tu familia hasta fondos de pantalla que bajes de Internet.
- Entra en los ajustes del dispositivo.
- Pulsa sobre la sección de Fondo de pantalla.
- Aquí dentro, pulsa en Fotos locales para navegar las fotos que tengas en la memoria.
Revisa qué aplicaciones están comiéndose tu batería

Si la batería de la tableta te está durando menos de lo que crees normal, tienes una manera de saber qué aplicaciones o elementos están consumiendo más. Lo verás en un informe donde se te dirá exactamente qué cantidad de mAh ha consumido cada aplicación, o durante cuánto tiempo la has usado. Luego podrás entrar en cada aplicación para ver más detalles o forzar su cierre.
- Entra en los ajustes del dispositivo.
- Pulsa sobre la sección de Batería.
- Aquí podrás ver la lista de aplicaciones ordenadas por el consumo que han hecho.
- Si pulsas en el nombre de una app, verás los datos de su consumo.
- Dentro también tendrás un botón de forzar detención abajo del todo, por si se hubiera quedado «pillada» y consumiendo sin parar.
Programa el encendido y apagado de la tableta

Si te fijas bien, en la parte de arriba de la sección de Batería de los ajustes hay dos pestañas. Por defecto vas a la de Ahorro de batería, pero hay otra que se llama Batería a secas. Aquí tendrás opciones para programar el encendido y apagado de la tableta. Puedes programar ambas cosas o solo el encendido o apagado.
Ahorro de batería solo en determinadas apps
Y ya que estamos dentro de esta pestaña de Batería, tienes una opción llamada Ahorro de batería en aplicaciones. Con ella, vas a entrar en una lista de aplicaciones, y cuando pulses en una de ellas podrás configurar por separado su consumo de batería. Así, podrás intentar que determinadas apps que consuman más lo hagan un poco menos.
Aquí vas a tener varias opciones. Para empezar, puedes simplemente activar el ahorro de batería automático para que la tablet detecte si consume demasiado y tome cartas en el anuncio. Pero también podrás restringir su actividad en segundo plano, ya sea después de 10 minutos de actividad o siempre que salgas de la app.
Controla los permisos de tus aplicaciones

Como cualquier dispositivo Android, vas a poder gestionar los permisos de acceso a datos de cada aplicación. Cuando abras las apps por primera vez te pedirán los permisos que necesitan para funcionar, pero luego podrás gestionarlos a posteriori para denegarle a alguna app permisos que no creas que necesiten tanto… o no te apetezca que tengan.
- Entra en los ajustes del dispositivo.
- Pulsa sobre la sección de Aplicaciones.
- Aquí dentro, puedes hacer esto de dos maneras.
- Si pulsas en Permisos y dentro en Permisos, podrás gestionar todas las apps que tienen acceso a cada permiso.
- Si pulsas en Administrar aplicaciones, pulsarás en cada app en vez de en cada permiso.
Pon una contraseña extra para elementos privados

Xiaomi te va a permitir configurar una contraseña de protección de privacidad en su tableta. Se trata de una clave que tendrás que introducir para verificar tu identidad cuando entres a opciones o secciones en los que haya elementos que puedan tener información privada sobre ti. Es un buen método para poder prestar la tableta con la seguridad de que se respete esta privacidad.
- Entra en los ajustes del dispositivo.
- Pulsa sobre la sección de Contraseñas y seguridad.
- Aquí dentro, pulsa en Contraseña de Protección de la privacidad.
- Entrarás en la pantalla donde vas a poder activarla y configurarla.
Inicia el limpiador de los altavoces del Xiaomi Pad 5

Xiaomi ha incluido en su tableta una función para limpiar los altavoces de partículas que puedan tener. Lo hace emitiendo un sonido durante 30 segundos, y la vibración del sonido expulsará partículas del altavoz.
- Entra en los ajustes del dispositivo.
- Pulsa sobre la sección de Ajustes adicionales.
- Aquí dentro, pulsa en Limpiar altavoz.
- Podrás activar cuando quieras la función.
Utiliza el modo especial para juegos

Xiaomi tiene en su tableta un modo llamado Game Turbo, y puedes añadirle juegos para que al abrirlos lo lancen. Este modo optimizará la tableta para que el juego tenga mejor rendimiento, e incluirá opciones con los que configurar tu experiencia mientras juegas.
- Entra en los ajustes del dispositivo.
- Pulsa sobre la sección de Funciones especiales.
- Aquí dentro, pulsa en Game Turbo.
- Podrás añadir el juego que quieras.
- Arriba a la derecha tienes su botón de configuración
