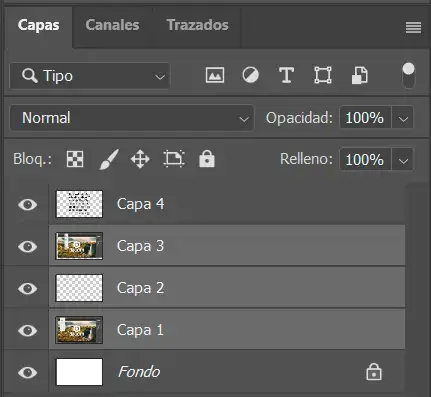
¿Cómo cambiar el tamaño de una capa en Photoshop?
¿Cómo cambiar el tamaño de una capa en Photoshop?. Si tienes alguna inquietud recuerda contactarnos a través de nuestras redes sociales, o regístrate y déjanos un comentario en esta página. También puedes participar en el WhatsApp. Si usas Telegram ingresa al siguiente enlace.
¿Cómo cambiar el tamaño de una capa en Photoshop? Trucos para los usuarios de Photoshop.
Si tienes la necesidad de cambiar el tamaño de una capa usando el editor de imagen Photoshop, olvídate de los complicados manuales que solo te complican las cosas. La tarea de redimensionar capas en este programa no es complicada, tan solo deberás seguir los pasos indicados.
Este tutorial será rápido y sencillo para todos los usuarios, encontrarás que puedes hacer en distintas situaciones, solo sigue leyendo hasta el final para saber cómo cambiar el tamaño de una capa en Photoshop.
Índice
Averigua el tamaño de una capa en Photoshop
Antes de cambiar el tamaño, tendrás que darte a la tarea de cuál es el tamaño que tiene dicha capa. La tarea es bastante simple, y para ello tendrás que seguir los siguientes pasos. En dado caso, tienes varias maneras de saber o calcular el tamaño de una capa.
Mediante accesos directos del teclado
Para saber las dimensiones de tu capa, tan solo tienes que utilizar una combinación de teclas. Las cuales son las siguientes:
- Si tienes sistema operativo Mac, puedes pulsar: Cmd + A , Cmd + C , Cmd + N.
- Si tienes sistema operativo Windows: Ctrl + A, Ctrl + C, Ctrl + N.
Al realizar se te mostrará una nueva ventana que te indicarán el Width y Heigth, es decir, el alto y largo de tu capa. Si quieres salir de esta ventana, tan solo deberás pulsar el botón escape.
Mediante el Panel de información
Otra opción muy fácil de utilizar, es que selecciones la capa de la que quieres saber las dimensiones. Tras seleccionar la capa a medir, para que al presionar comand o control puedes visualizar los datos del panel de información.
Encontrarás el símbolo de regla de medición con las letras W y H que indican el tamaño de la capa en Photoshop.
Ahora que sabes cómo podemos medir una capa en Photoshop, veamos ahora de qué manera se puede cambiar el tamaño de una capa.
Cambiar de tamaño una capa en Photoshop en pocos pasos:
Ahora que ya sabes cómo sacar las dimensiones de las capas en Photoshop, vayamos a lo que nos interesa.
Crea una nueva capa en Photoshop
Primero que nada, para redimensionar una capa, primero deberás crearla. Haz una o más capas sobre la imagen que tengas en el programa. Hacer una nueva capa es bastante sencillo, tan solo iremos a la pestaña archivo, luego nuevo, y esto te abrirá una ventana.
Aquí encontrarás los parámetros principales del tamaño de tu proyecto, lo más ideal es que crees una capa del mismo tamaño que tiene la imagen.
Bien hecho, ahora tienes un nuevo lienzo en blanco para trabajar, el siguiente pasó será saber cómo agregar una máscara de capa. Algo bastante recomendado es que puedes crear varias capas sobre el fondo que acabas de crear, de esta manera tendrás mayor fluidez de trabajo. Recuerda, eliminar las capas que ya no te sean útiles.
En el extremo inferior derecho encontrarás el panel de capas, lo único que harás es hacer clic sobre el ícono que parece una hoja con un pequeño doblado. Si la capa se encuentra resaltada sobre la imagen inicial, eso significa que la capa está activa y puedes trabajar sobre ella.
Cambia el tamaño de una capa en Photoshop
Finalmente, que sabemos cómo crear una capa en Photoshop, nos quedará saber cómo cambiar su tamaño. Esto es especialmente útil cuando tu diseño no quedó exactamente como lo esperabas. Los pasos a seguir son los siguientes:
Ve a la opción de Editar y luego “Free Transform o transformación libre”. Si quieres hacerlo de manera más rápida, puedes usar Ctrl + T, en Mac solo cambia control por Cmd. La transformación libre te dejará definir el largo y ancho de la capa en Photoshop.
Esta técnica de transformación libre proporciona unos puntos de anclaje a los extremos de tu imagen, de manera que puedas definir el largo y ancho del mismo.
Domina los puntos de anclaje a la perfección
Cuando cambiamos el tamaño de la capa mediante la transformación libre, es importante saber cómo funcionan los puntos de anclaje. Te explicamos los detalles:
- Si haces clic en las esquinas y arrastras hasta el centro la capa se encogerá, si lo haces al contrario crecerá. Pero te encuentras con que tamaño será imperfecto, debido a que usas el pulso de tu mano. Para hacerlo correctamente y con dimensiones simétricas, debes pulsar la tecla Shift, ahora notarás como cambia el tamaño la capa de manera paralela.
- Si buscas cambiar el tamaño en sentido vertical u horizontal, debes hacerlo sobre los puntos que se encuentran en el medio, es decir, arriba, abajo, derecha e izquierda. Cuando termines, nunca olvides pulsar enter para que se guarden los cambios.
Cambia más aspectos que solo el tamaño
Si quieres puedes rotar tu capa, la herramienta de transformación libre te permitirá además de cambiar el tamaño, como rotar la cap en la que trabajaste. Activa nuevamente la herramienta con Ctrl + T, cuando esté activada tan solo debes mantener apretado el clic por fuera de los puntos de anclaje de las esquinas.
Mueve de manera lenta para rotar la capa en la posición deseada. Presiona enter para guardar los cambios, y listo, ya sabes cómo cambiar el tamaño de las capas en Photoshop.
Para finalizar este artículo, te recomendamos que para trabajar con múltiples capas, resalta de alguna manera en el panel de control las capas que quieres editar. Por ejemplo, puedes colocarles un nombre para diferenciarlas, y el resto déjalas desactivadas, de esta manera solo trabajarás en la capa deseada.
Si quieres bloquear una capa, tan solo ve al panel de capas y al lado de cada una puedes encontrar un símbolo de un ojo, al presionarlo podrás dejar de ver dicha capa; pero justo al lado, encuentras el candado, que te permite bloquear los cambios de esa capa.
