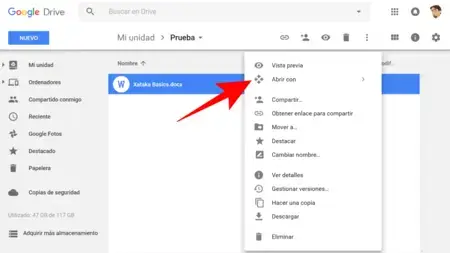
¿Cómo poner página horizontal en drive?
¿Cómo poner página horizontal en drive?. Si tienes alguna inquietud recuerda contactarnos a través de nuestras redes sociales, o regístrate y déjanos un comentario en esta página. También puedes participar en el WhatsApp. Si usas Telegram ingresa al siguiente enlace.
¿Cómo poner página horizontal en drive? Aprende más para editar tus documentos online.
Dentro drive, se encuentra Google Docs el cual es un procesador de texto online, muy fácil de usar y con un diseño bastante intuitivo. Tiene distintas características, y opciones que se encuentran en otros procesadores de texto como por ejemplo Word de Office.
De entre esas funciones, se encuentra la que te permite también cambiar la orientación de la página. Dentro del siguiente artículo encontrarás cómo poner página horizontal en drive.
Desde paso a paso, así como otros consejos e información adicional que harán que tu uso de Google Docs sea mucho más práctico.
Índice
Colocar en horizontal página en drive
Al momento de que tengamos una página en posición vertical, y la necesitemos ver en horizontal, encontrarás que con Google Docs, tendrás las opciones estándar para cambiar la orientación de una página.
Solo podrás elegir entre horizontal y vertical, como en otros procesadores de texto, además de esto, hay varios tamaños disponibles para que se elija el modo retrato, su tamaño predeterminado es de 8.5×11.
A decir verdad, orientación horizontal se usa bastante poco, a diferencia del modo vertical, no obstante, cambiar la orientación de la página puede ser bastante útil. Si quieres pegar una foto en formato horizontal, o una tabla particularmente ancha, encontrarás que este modo es más cómodo para trabajar. Ahora que ya vemos la importante, o el uso que se normalmente se le da, veamos cómo poner página horizontal en drive.
Cambiar poner la orientación de la página en horizontal
El procesador de Google Docs es simple y poderoso, por lo que cambiar la orientación de página, es bastante sencillo. Sigue los pasos para hacerlo, cabe destacar que estos mismos pasos, son los que te servirán en distintas plataformas ya que esta aplicación está disponible para más dispositivos.
Vaya a su navegador de preferencia, y luego en Google Docs. En el caso de no haber iniciado sesión, coloca tu usuario y contraseña y accede a drive. Cuando ya estés en la página de inicio de Google Docs, debes hacer clic en el ícono “+” para crear un nuevo documento, o bien elije el que quieras.
Cuando tengas tu documento en cuestión al que quieres cambiar su orientación, tienes que ir a Archivo en el menú principal, cerca de la parte superior de la ventana. A continuación, elija la opción de configuración de página en el menú desplegable.
Cuando estés en la ventana de configuración de página, haga clic en el botón de radio junto a la opción de Paisaje.
A continuación, seleccione la opción Configuración de página en el menú desplegable. Se encuentra cerca del fondo. Haz clic en el botón de aceptar para configurar su selección.
Es importante tener en cuenta que las dimensiones de su documento quedarán en 11×8.5. Si ves que el tamaño es demasiado grande, tienes la posibilidad de cambiar el tamaño, además de otras opciones de personalización.
El modo horizontal tiene la particularidad de que las fotos, tablas y algunos cuadros de dibujo, pueden llegar a verse fenomenal, pero la verdad es que puede arruinar los documentos, cuando se los cambia al modo horizontal. Por consiguiente, es importante que verifiques lo que haces al menos dos veces antes de enviar su documento.
Mezclando los dos
Es bien sabido que solo hay dos opciones de orientación, a veces se hace la pregunta de si hay alguna manera de mezclar estas dos opciones de orientación de un documento. La respuesta es un contundente no. No es posible combinar ambos dentro de un documento,
Lo que puedes llegar a hacer, es que imprima su documento, o guardarlo como PDF y así obtener una orientación mixta. El proceso es bastante sencillo:
Abre un documento en blanco, establezca la orientación preferida, llene su documento con texto, medios o tablas. Cuando termines el mismo, vaya a la pestaña de archivo en el menú principal de Google Docs.
Elija la opción de imprimir, dentro del menú de impresión, debes hacer clic en la sección destino, y luego dele a guardar como PDF. Seguidamente, haga clic en el menú desplegable junto a página, y seleccione la opción personalizada.
En el nuevo cuadro debajo del menú desplegable, ingrese las páginas que desea imprimir o guardar en la orientación actual. Repite todo el proceso, pero cambie la orientación como lo explicamos anteriormente y guarda todo.
Otras opciones de configuración de página en Google Drive
Google Docs, también te permitirá ajustar el tamaño del papel, color de la página, tamaño de márgenes. Si quieres saber todas las configuraciones que te permite hacer, aquí tienes un pequeño listado:
Los tamaños de página estándar A3, A4, A5, B4 y B5 completan la lista. Al momento de cambiar la orientación a horizontal, tendrás las mismas opciones disponibles. No obstante, sus alturas se convertirán en ancho y viceversa.
Google Docs también te permite cambiar el color del papel. De manera de cambiar un poco lo estándar, de una página en blanco, esta opción le dará un poco más de vida a tus documentos. Es importante aclarar que el color será uniforme en todo el documento.
Si quieres cambiar el color de la página, debes ir a Archivo, luego en configuración de página, luego clic en la flecha hacia abajo, en el encabezado de color de página. Seleccione una de las opciones predefinidas o haga clic en el botón Personalizar para agregar su toque personal.
Por último, tendrás la posibilidad de cambiar el tamaño de los márgenes; cuyo valor determinado es de 1, sin embargo, puedes elegir el que te plazca. Todo esto lo configuras desde configuración de la página. Aquí elegirás los valores que desee en los campos correspondientes desde superior, inferior, izquierda y derecha.
Conclusión
Sin duda, Google Docs es uno de los editores de texto más potentes que se pueden encontrar en línea, ya que ofrece varias alternativas y características útiles para todos los usuarios.
Esperamos que ocn la ayuda de este tutorial, hayas aprendido cómo cambiar página horizontal en drive. Recuerda que puedes ver más tutoriales de Google Drive dentro de nuestra página. Tal vez te pueda interesar: ¿Cómo Escribir encima de una imagen en Drive?
