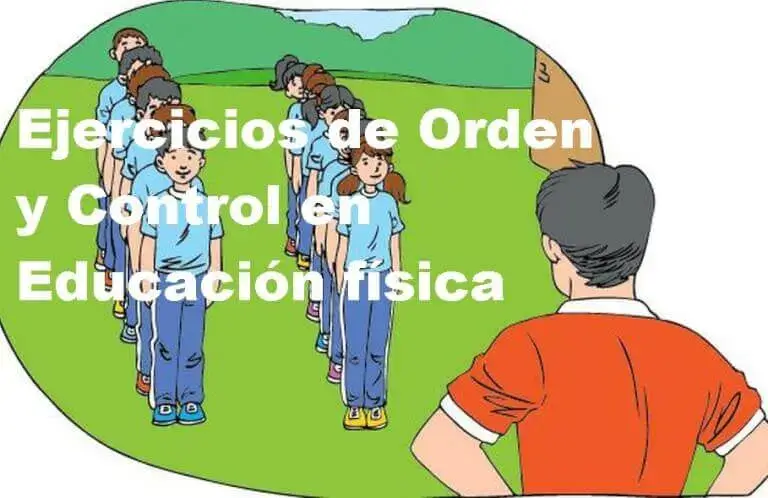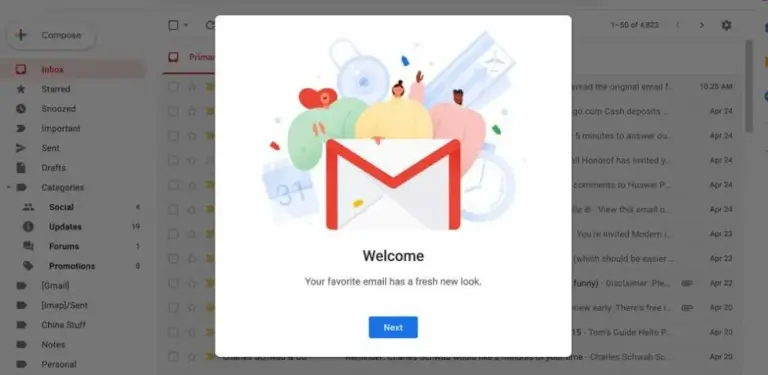
Gmail web funciones y trucos para tu correo electrónico
Gmail funciones y trucos. Este artículo está dirigido principalmente a los usuarios menos experimentados, para que tengan una completa guía a su disposición. Si tienes alguna inquietud recuerda contactarnos a través de nuestras redes sociales, o regístrate y déjanos un comentario en esta página. También puedes participar en el WhatsApp.
Sin embargo, confiamos en que los usuarios veteranos también puedan descubrir o redescubrir una función o truco que les haga la vida un poco más sencilla.
Elige el diseño de tu bandeja de entrada

Lo primero que necesitas para hacer que Gmail sea más «tuyo», es adaptar la bandeja de entrada a tus necesidades. Para eso, tienes que abrir los ajustes con el icono de la rueda dentada, y aparecerá el menú de Ajustes rápidos, donde vas a encontrar las opciones para modificar el aspecto de Gmail. Estos son Gmail funciones y trucos:
- Densidad: Hace que las filas de elementos de Gmail se acerquen más o menos entre ellas. Así, podrás optar por que todo esté un poco más junto y puedas ver más correos en la ventana, o separarlo para que tenga un aspecto más limpio.
- Tipo de bandeja de entrada: Tienes varios diseños de bandeja de entrada dependiendo de tus necesidades. Además de la predeterminada, puedes hacer que haya elementos como los elementos prioritarios o los correos no leídos, que aparezcan al principio del todo.
- Panel de lectura: Puedes dividir la pantalla en dos para que en un lado tengas los correos y en el otro el contenido del correo sobre el que pulses. Esto lo puedes desactivar, que es como viene por defecto, o elegir el dividir la pantalla en horizontal o vertical.
- Conversaciones: Si tienes activada esta opción, se agruparán los correos que compartan el mismo tema.
Elige un tema personalizado

Gmail funciones y trucos. En este menú de opciones, también vas a poder elegir un tema para personalizar tu página de Gmail, así como su fondo de pantalla. Está en ese mismo menú, y cuando pulsas en él podrás elegir un tema a partir de una de las fotos de fondo de pantalla que Gmail te propone. Si lo quieres, tienes un botón Mis fotos para elegir una foto que tú tengas en el ordenador.
Personaliza la bandeja de entrada

En el caso de que te decantes por el tipo de bandeja de entrada predeterminada, tienes un botón de Personalizar con el que puedes definir qué pestañas quieres que aparezcan en la parte superior para poder navegar fácilmente entre los diferentes tipos de correo. Entrarás en una pantalla donde puedes elegir qué activas y qué desactivas.
Gmail funciones y trucos. En ella podrás elegir entre las pestañas predefinidas, pudiendo añadir o eliminar varias otras a tu bandeja de entrada. También tienes una opción para que todos los mensajes destacados aparezcan automáticamente en la pestaña principal. Y si nada de esto te conviene, puedes simplemente borrar todas las pestañas.
Marca tus correos destacados

Para hacer esto, tienes un botón en la parte izquierda de cada correo, y si utilizar Gmail para empresas tendrás un segundo botón de correos destacados. Pero la opción nativa es el botón de estrella para los destacados, que estarán en su propia sección dentro de la columna de la izquierda.
Organiza los correos que recibes con etiquetas

Entrarás en la pantalla de configuración. Aquí, pulsa sobre la pestaña Etiquetas. Te aparecerán todas las pregeneradas por Gmail, pero debajo del todo tendrás la opción para crear nuevas.Gmail funciones y trucos. Al pulsar sobre ella sólo tendrás que ponerle un nombre y, si quieres que pertenezca a otra, activar la opción Añadir etiqueta en: y elegir cuál.
Filtros para automatizar acciones

Gmail funciones y trucos. Aquí, simplemente pulsa en la opción de Crear un filtro, y se abrirá una ventana en la que lo puedes configurar a tu medida. Podrás utilizar un remitente del correo, un destinatario, o un asunto, además de actuar sobre correos que lleven adjuntos o contengan palabras clave.
Bloquea usuarios o mándalos a spam

Aquí, tienes dos maneras de proceder, y la primera es enviar sus correos a la carpeta de Spam. Para ello, haz clic derecho sobre el correo, ve a Mover a, y elige la carpeta de Spam.
Y si quieres ser más rotundo, también puedes bloquear por completo ese remitente, un método con el que olvidarte para siempre de los correos de esa persona.
Mueve los correos entre las pestañas

Gmail funciones y trucos. Si tienes configurada la bandeja principal con diferentes pestañas, al hacer clic derecho sobre un correo vas a encontrar las opciones para moverlo a determinada pestaña, y que todos los correos de ese remitente vayan allí. Es otro buen método para ir organizando tu bandeja de entrada.
Programa el envío de un correo

A la persona que lo recibe le puede molestar que sea a esas horas, y si no mira su correo, a lo mejor al día siguiente ya está sepultado por otros. Por eso, para tener una mayor precisión Gmail te permite programar el envío de tus correos.
Cancela el envío de un correo

Hay dos maneras de hacerlo. En los pocos segundos que dura el proceso de envío en la interfaz tendrás un botón de Cancelar. Y cuando se haya enviado el correo, que realmente no se habrá enviado, puedes pulsar en el botón de Deshacer que te aparecerá para cancelar también el envío.
Configura el tiempo que tienes para deshacer

Si te sobra o te suele faltar tiempo para deshacer el envío de los correos con el proceso que te hemos dicho en el punto anterior, Gmail también te permite configurar cuánto tiempo tienes para deshacer tus envíos. Para esto, tienes que entrar en la configuración de Gmail, e ir a la pestaña General.
Menciona para añadir a destinatarios

Un pequeño truco es que mientras estás escribiendo un correo, puedes mencionar a una persona en el cuerpo del texto. Cuando lo hagas, la persona seleccionada se añadirá automáticamente a destinatarios. Esto puede ser útil para tener un mejor flujo de escritura y no olvidarte a nadie.
Sincroniza varias cuentas de Gmail

Si tienes varias cuentas de Gmail vas a poder tenerlas todas sincronizadas para no tener que estar abriendo y cerrando Gmail para alternar entre ellos. Así, sin cambiar de ventana o pestaña podrás ver tus correos de todas las cuentas, y podrás gestionarlo todo a la vez. Incluso podrás elegir cuál es la cuenta predeterminada para escribir tus correos.
Símbolo de suma en tu dirección de correo

Gmail ignora todo lo que venga después de un símbolo de suma en las direcciones de correo. Esto quiere decir que puedes utilizarlo como un pequeño truco, ya que los correos enviados a [email protected] van a la dirección [email protected].
Los puntos tampoco cuentan

De esta manera, los correos enviados a [email protected] y [email protected] le llegarán a la misma persona que [email protected]
Utiliza los complementos de Gmail

En la parte derecha del todo de Gmail tienes una columna con pequeños accesos directos a complementos de Gmail, que se abrirán en esa parte derecha de la pantalla si pulsas en ellos. Esto te permitirá ser un poco más multifunción, pudiendo revisar notas o mirar tu calendario mientras estás en el correo electrónico.
Chats y reuniones desde Gmail

En la columna de la izquierda, debajo del cuadro donde ves las carpetas de Gmail tienes un cuadro en el que ves el contenido de Google Chat y los Espacios de Google. Aquí, puedes charlar con las personas que quieras e iniciar videollamadas. Los chats son los chats individuales, y los espacios son chats grupales.
Desactiva el chat por completo

Solo tienes que entrar en la configuración, y entrar en la pestaña de *Chat y Meet***. Aquí, además de elegir dónde quieres posicionarlo, puedes desactivar el chat por completo.
Pospón un correo electrónico

Lo único que tienes que hacer es clic derecho sobre uno de los correos, y en el menú emergente que te muestra Gmail tendrás la opción de posponerlo. Cuando lo hagas, podrás elegir hasta qué fecha quieres posponerlo, y el correo desaparecerá hasta entonces.
Crea una lista de tareas con tus correos

Para hacerlo, haz clic derecho sobre el correo electrónico sin entrar a su contenido, y elige la opción de añadir a tareas. Esto iniciará el proceso para crear una tarea en la aplicación de Google de tareas.
Gmail tiene comandos de búsqueda

Estos comandos son filtros de búsqueda que también puedes activar de forma manual, pero es más rápido si te memorizas dos o tres comandos para no necesitar el ratón.
Anula tus suscripciones
Si estás suscrito a demasiadas listas de correos Gmail tiene una solución sencilla para poner orden sin vértelas con las opciones de cada newsletter. Cuando abras el correo que pertenezca a una suscripción común Gmail lo detectará, y te mostrará la opción Anular suscripción.
Activa los indicadores personales

Viene desactivado por defecto, y al activarlo aparecerá un icono amarillo con una o dos flechas (> o >>) al lado del título de cada correo. Cuando veas sólo una flecha el correo se te habrá enviado a ti y a un grupo de personas, y cuando aparezcan dos te lo habrán enviado únicamente a ti.
Saber cuándo y desde dónde se accede a tu cuenta

Para hacer esto, baja abajo del todo y a la derecha en la página principal de Gmail. Verás el tiempo que hace desde tu última actividad, y puedes pulsar en un enlace llamado Detalles. Al hacerlo, podrás ver la IP, la procedencia, mediante qué medio y durante cuánto tiempo se ha estado accediendo a tu correo electrónico.
Responde y archiva tus correos recibidos

Gmail funciones y trucos. Para eso, Gmail tiene una función de Enviar y archivar en los correos a los que respondes, aunque está desactivada por defecto. Para activada, ve a la configuración de Gmail, y dentro de la pestaña General busca la opción de Enviar y archivar. Al activarla, a partir de ahora se mostrará un botón Enviar y archivar a la hora de responder correos.
Haz copias de seguridad de tus correos

Para ello, simplemente tienes que entrar en Google Takeout, cuya URL es takeout.google.com. Aquí dentro, vas a poder elegir de qué servicios de Google quieres realizar una copia de seguridad, y es suficiente con que elijas solo Gmail, y luego termines el proceso de creación de la copia.
Acelera Gmail cargándolo en HTML básico
Si tienes un ordenador poco potente y Gmail te carga con lentitud hay un pequeño truco para cargar el cliente de correo en HTML plano, sin componentes HTML5 ni Javascript. Lo único que tienes que hacer es añadirle «/?ui=html» a la URL, o directamente agregar a marcadores la dirección https://mail.google.com/mail/?ui=html.
Usa emoticonos y adjunta archivos de Drive

Si eres un fanático de los emoticonos y emojis hay buenas noticias para ti, porque Google te permite utilizarlos en tus correos de Gmail. Lo único que tienes que hacer es, cuando escribes un correo, mirar en el menú inferior y buscar el icono de una cara sonriente. Te mostrará un popup con diferentes tipo de emojis para añadir.
Marca todos los correos como leídos

Cuando seleccionas todos los correos que aparecen en la primera página del inbox de Gmail, tendrás un botón para seleccionar todos los demás correos del resto de páginas.
Utiliza su contestador automático

Una vez habilitada esta respuesta automática puedes definir el periodo de tiempo durante el que quieras que esté activo y el asunto con el que se enviará la respuesta. En el cuadro de texto podrás escribir lo que quieras, pudiéndole dar el mismo formato que le darías a cualquier otro mensaje.
Añade una imagen a tu firma

Esto es así porque, en las opciones, al editar tu firma tienes un botón de añadir imagen, y te permitirá añadirla desde Drive, subirla manualmente o enlazarla desde webs externas.
Crea tus combinaciones de teclas

Es una función que activarás dentro de la configuración, en la pestaña de Avanzadas en la que encontrarás varias funciones extra.
Atajos de teclado oficiales
Los atajos de teclado de redacción y de formato son universales, mientras que el resto tendrás la opción de desactivarlos si quieres.
Redacción y chat
- Shift + Esc : Destacar la ventana principal
- Esc : Destacar el chat o redacción más reciente
- Ctrl + . : Ir al chat o redacción siguiente
- Ctrl + , : Ir al chat o redacción anterior
- Ctrl + Intro> : Enviar
- Ctrl + Shift + c : Añadir destinatarios a Cc
- Ctrl + Shift + b : Añadir destinatarios a Cco
- Ctrl + Shift + f : Acceder a dirección de remitente personalizada
- Ctrl + k : Insertar un enlace
- Ctrl + ; : Ir a la palabra anterior con errata
- Ctrl + ‘ : Ir a la palabra siguiente con errata
- Ctrl + m : Abrir sugerencias de ortografía
Formato
- Ctrl + Shift + 5 : Fuente anterior
- Ctrl + Shift + 6 : Siguiente fuente
- Ctrl + Shift + – : Reducir el tamaño del texto
- Ctrl + Shift + + : Aumentar el tamaño del texto
- Ctrl + b : Negrita
- Ctrl + i : Cursiva
- Ctrl + u : Subrayado
- Ctrl + Shift + 7 : Lista numerada
- Ctrl + Shift + 8 : Lista con viñetas
- Ctrl + Shift + 9 : Citar
- Ctrl + [ : Reducir sangría
- Ctrl + ] : Aumentar sangría
- Ctrl + Shift + l : Alinear a la izquierda
- Ctrl + Shift + e : Centrar
- Ctrl + Shift + r : Alinear a la derecha
- Ctrl + Shift + , : Configurar de derecha a izquierda
- Ctrl + Shift + . : Configurar de izquierda a derecha
- Ctrl + \ : Eliminar formato
Saltos
- g y después i : Ir a Recibidos
- g y después s : Ir a Conversaciones destacadas
- g y después t : Ir a Enviados
- g y después d : Ir a Borradores
- g y después a : Ir a Todos
- g y después c : Ir a Contactos
- g y después k : Ir a Tareas
- g y después l : Ir a etiqueta
Selección de conversaciones
- * y después a : Seleccionar todas las conversaciones
- * y después n : Eliminar selección de todas las conversaciones
- * y después r : Seleccionar conversaciones leídas
- * y después u : Seleccionar conversaciones no leídas
* y después s : Seleccionar conversaciones destacadas
- * y después t : Seleccionar conversaciones sin destacar
Navegación
- u : Volver a la lista de conversaciones
- k / j : Conversación más reciente/anterior
- o o Intro : Abrir conversación; ampliar/minimizar conversación
- p / n : Leer mensaje anterior/siguiente
- ` : Te lleva a la siguiente sección de Recibidos.
- ~ : Te lleva a la anterior sección de Recibidos.
Aplicación
- c : Redactar
- d : Redactar en una pestaña (solo en la nueva interfaz)
- / : Buscar mensaje
- q : Buscar contactos de chat
- . : Abrir el menú Más acciones
- v : Abrir el menú Mover a
- l : Abrir el menú Asignar la etiqueta
- ? : Abrir la ayuda de las combinaciones de teclas
Acciones
- **, :** Cambia el cursor a la barra de herramientas
- x : Seleccionar conversación
- s : Destacar/rotar entre superestrellas
- y : Eliminar etiqueta
- e : Archivar
- m : Silenciar la conversación
- ! : Marcar como spam
- # : Eliminar
- r : Responder
- Shift + r : Responder en una ventana nueva
- a : Responder a todos
- Shift + a : Responder a todos en una ventana nueva
- f : Reenviar
- Shift + f : Reenviar en una ventana nueva
- Shift + n : Actualizar la conversación
- ] / [ : Eliminar la conversación de la vista actual e ir a anterior/siguiente
- } / { : Archiva la conversación y dirige a la conversación anterior/siguiente
- z : Deshacer última acción
- Shift + i : Marcar como leído
- Shift + u : Marcar como no leído
- _ : Marca como no leídos los mensajes a partir del seleccionado.
- + o = : Marcar como importante
- – : Marcar como irrelevante
- ; : Mostrar toda la conversación
- : : Ocultar toda la conversación
- Shift + t : Añadir conversación a Tareas
Hangouts
- h y después m : Mostrar menú
- h y después a : Mostrar conversaciones archivadas
- h y después i : Mostrar solicitudes de conversaciones
- h y después c : Concentrarse en la lista de conversaciones
- g y después p o h y después p : Abrir teléfono