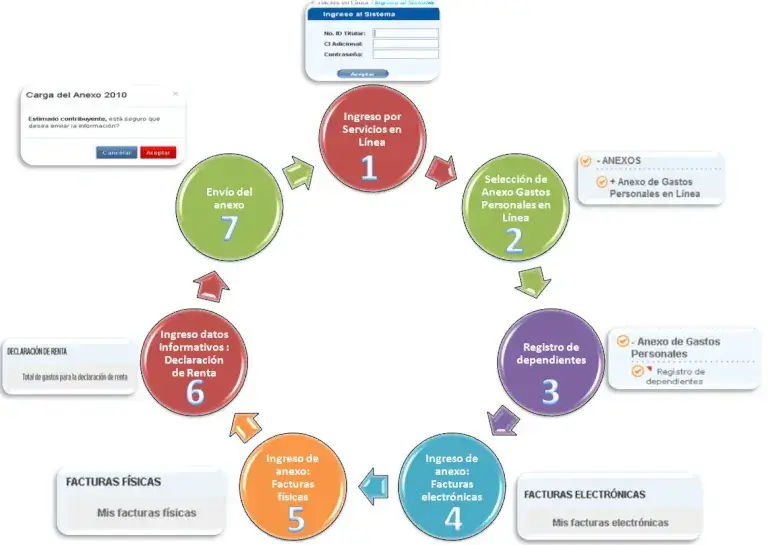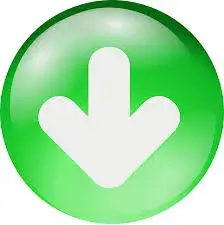Instructivo Anexos Gastos Personales SRI
Instructivo Anexos Gastos Personales
ENERO 2016 – SRI
Instructivo Anexos Gastos Personales SRI
Contenido
1. INTRODUCCIÓN
2. ELEMENTOS GENERALES (LLENADO DE CAMPOS)
2.1. Campos de Texto
2.2. Lista de Selección
3. OPCIONES DEL SISTEMA
3.1. Ingreso al sistema
3.2. Elaboración del anexo de gastos personales en línea
3.2.1. Registro de dependientes
3.2.2. Generar Anexo
3.2.3. Anexo de gastos Personales
4. GLOSARIO Y TÉRMINOS
5. ANEXO
Instructivo de los Anexos Gastos Personales En Línea
1. INTRODUCCIÓN
El Anexo Gastos Personales en Línea es una herramienta destinada a facilitar el cumplimiento de este deber formal, incorporando nuevas funcionalidades en línea que permite elaborar el anexo de forma simplificada por medio del registro de facturas físicas y electrónicas. Adicionalmente se facilita la elaboración del anexo mediante el almacenamiento temporal que se vaya registrando lo que permitirá al contribuyente elaborar el anexo en cualquier momento.
2. ELEMENTOS GENERALES (LLENADO DE CAMPOS)
En la herramienta existen campos que deberán ser llenado de acuerdo al tipo de información solicitada, entre los tipos de campo se cuenta con:
2.1. Campos de Texto
Los campos de texto permiten el ingreso de información y en el caso de que el campo sea obligatorio el sistema presentará una alerta:

2.2. Lista de Selección
Lista de datos para seleccionar un solo ítem, para ver el listado simplemente se realiza un clic sobre y el lista aparecerá, a continuación se selecciona el ítem que considere.
 3. OPCIONES DEL SISTEMA
3. OPCIONES DEL SISTEMA
3.1. Ingreso al sistema
Para utilizar la herramienta de gastos personales se debe ingresar a Servicios en Línea y colocar el número de identificación y la contraseña.
Nota: la contraseña corresponde a un código alfanumérico entregado previamente por la Administración la misma que debe ser cambiada por los contribuyentes al ingresar por primera vez a Servicios en línea. La clave personal debe contener al menos 8 caracteres: 4 números y 4 letras.
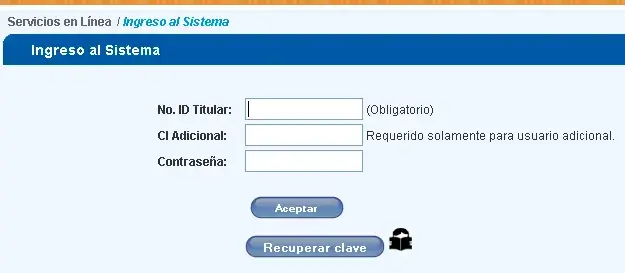
Una vez que ha ingresado a Servicios en Línea se debe seleccionar en el menú del lado izquierdo la opción Anexos:

Posteriormente seleccionar Anexo Gastos Personales en Línea
Al seleccionar Anexo Gastos Personales en línea se mostrarán dos opciones
- Registro de dependientes y
- Generar Anexo

3.2. Elaboración del Anexos Gastos Personales en línea
3.2.1. Registro de dependientes
En este menú registrará todos los dependientes que se encuentren a cargo del contribuyente, el tipo de identificación, número de identificación, y Apellidos y nombres completos.
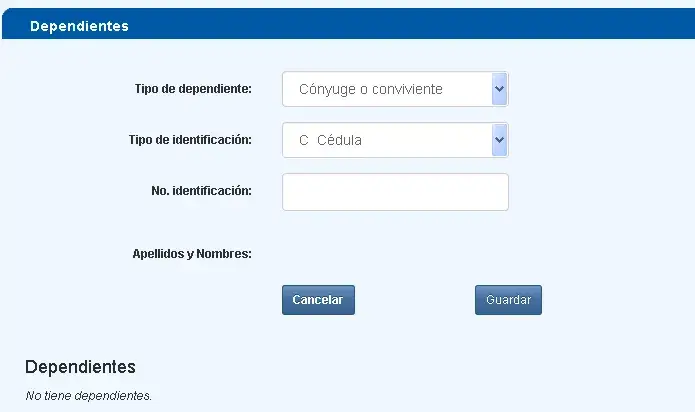
Tipo de Dependientes: se registrará el tipo de dependiente de acuerdo al listado que se muestra a continuación
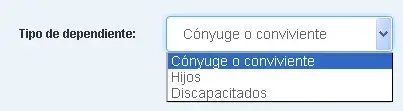
Por cada dependiente deberá seleccionar el tipo de identificación según el siguiente listado:
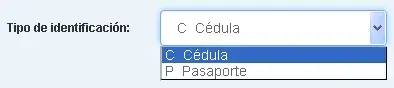
Cuando se registre la cédula se presentará automáticamente los apellidos y nombres del contribuyente. Cuando seleccione pasaporte se registrará de forma manual los apellidos y nombres del Dependiente.
![]()
- Si no está de acuerdo con registrar la información de dependiente o los datos registrados no son correctos deberá presionar el botón “Cancelar”.
- Si está de acuerdo con el registro de dependientes y la información se encuentra correcta deberá presionar el botón “Guardar”
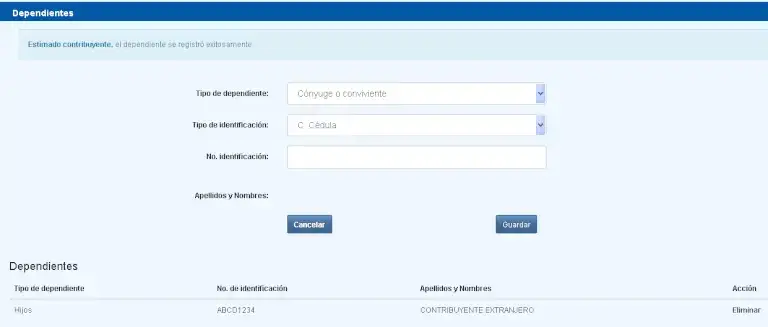
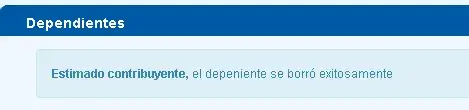

La identificación del contribuyente que se encuentre autenticado en Servicios en Líena no puede ser colocada como su propio dependiente.

Si se presiona el botón guardar sin que se haya ingresado la información el sistema presentará un mensaje de advertencia.

Si la identificación seleccionada al tipo Pasaporte, deberá registrar los apellidos y nombres del dependiente de forma manual y sin caracteres especiales.

El sistema valida que exista solamente el registro de un dependiente tipo Conyuge o Conviviente.
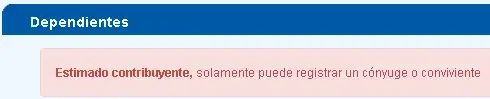
El sistema válida que el registro de un dependiente no se duplique.

Una vez que ha registrado la información de los dependientes deberá ingresar a la opción Generar Anexo
Nota: Las facturas electrónicas de los dependientes registrados se presentarán en la opción Generar Anexo
3.2.2. Generar Anexos Gastos Personales
Mediante esta opción el contribuyente podrá elaborar el Anexos Gastos Personales usando información de facturas físicas por medio del registro individual, o por medio del uso de plantillas de hojas de cálculos o de facturas electrónicas propias o de sus dependientes previamente registrados.
Al ingresar a esta opción por primera vez el sistema indicará que no existen registros:
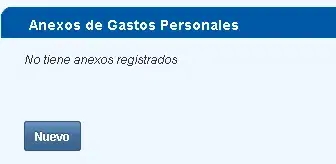
3.2.2.1. Nuevo Anexos Gastos Personales
Al presionar el botón “Nuevo” se presentará la siguiente pantalla de registro de información:
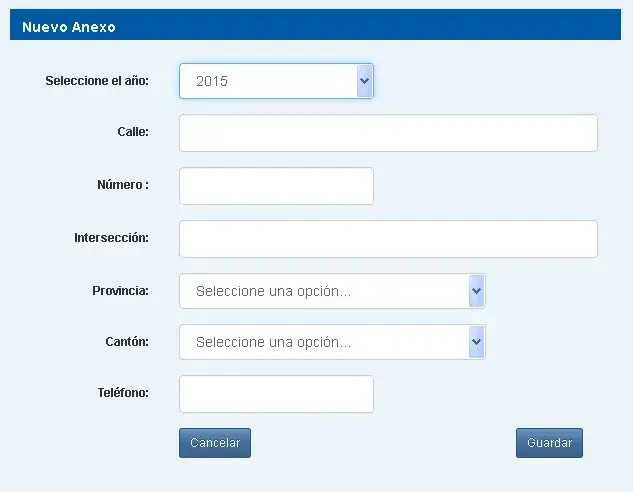
- Seleccione el año: Deberá seleccionar el periodo fiscal al que corresponde el Anexos Gastos Personales para ello se presenta un combo de los años de forma descendente comenzando desde el año mas reciente hasta el año 2008
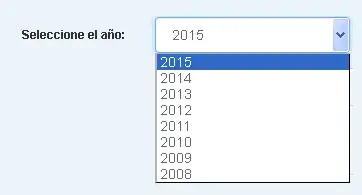
- Calle: se registrará el nombre de la calle principal de su domicilio, no se aceptan caracteres especiales, el campo es obligatorio.

- Numero: se registrará el número de casa del domicilio, no se aceptan caracteres especiales, el campo es obligatorio.
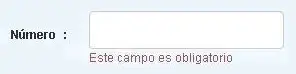
- Intersección: se registrará el nombre de la intersección de su domicilio, no se aceptan caracteres especiales, el campo es obligatorio.

- Provincia: se seleccionará la provincia correspondiente del listado que presenta e sistema, el campo es obligatorio.

- Cantón: se seleccionará el cantón correspondiente a la seleccionada. campo es obligatorio.

- Teléfono: se registrará el número de teléfono correspondiente, el campo debe contener nueva caracteres lo dos primeros corresponden al código de la provincia seleccionada, el campo es opcional.
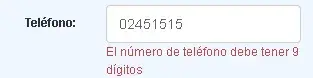
Cuando se haya registrado la información correctamente se deberá presionar el botón “Guardar”, caso contrario se presionará el botón “Cancelar” para borrar la información regiitrada. Cuando se haya guardado la información el sistema presentará la pantalla para editar el Anexos Gastos Personales con las facturas electrónicas y/o físicas.
Nota: Las facturas electrónicas se presentarán del contribuyente que se encuentre en Servicios en Línea y de los dependientes registrados previamente.
3.2.2.2. Editar Anexos Gastos Personales
Cuando se haya registrado los datos de periodo y ubicación del contribuyente se procederá a ingresar los datos de las facturas electrónicas y físicas del contribuyente como de los dependientes registrados.
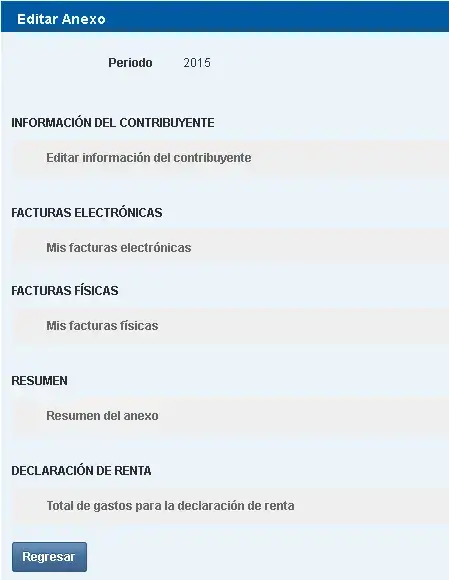
Periodo: Se presentará el periodo seleccionado previamente.
Información del contribuyente; Editar información del contribuyente: al ingresar a esta opción se persentará la pantalla con los datos de ubicación detallados anteriormente.
3.2.2.3. Facturas Electrónicas
Dentro de Facturas electrónicas existen las facturas electrónicas del contribuyente y de los dependientes:
3.2.2.3.1. Mis facturas electrónicas:
Al seleccionar esta opción el sistema mostrará el listado de los proveedores que hayan emitido las facturas electrónicas a nombre del contribuyente, la información del proveedor se mostrará con el siguiente detalle:
- RUC
- Razon Social
- Total comprobantes
En caso que no se hayan emitido facturas electrónicas para el periodo seleccionado el sistema presentará un mensaje de advertencia.

Al presionar el botón aceptar el sistema volverá a la pantalla de edición del anexo. Cuando exista información el sistema presentará la información con el detalle descrito anteriormente.
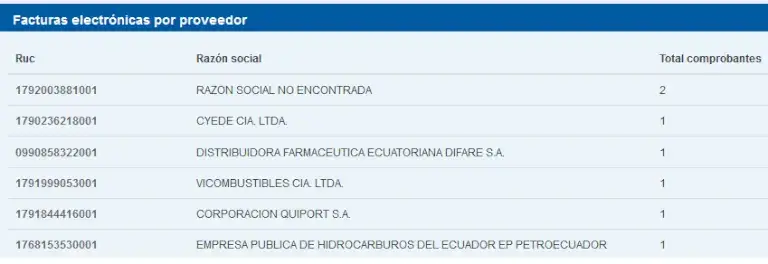
Para seleccionar la factura electrónica emitida por el proveedor se deberá presionar sobre el número de RUC, a continuación se desplegarán las facturas electrónicas emitidas para que puedan ser utilizadas como deducibles para los diferentes tipos de gastos. Adicionalmente, el sistema presentará los siguientes mensaje informativos:

Adicionalmente, el sistema mostrará el valor de deducible utilizado por cada tipo de gasto.

Cuando se haya superado el monto de deducible por cada año el sistema alertará al usuario mediante el cambio de color del tipo de gasto que haya superado el valor.

El sistema presenta un filtro para consulta de facturas electrónicas por mes.
Cada factura contiene el siguiente detalle
- Tipo de comprobante
- establecimiento
- Punto de emisión,
- Secuencial
- Subtotal,
- Deducible
- Fecha de emisión
- Acceso a RIDE

Al presionar la opción RIDE se desplegará el formato de la factura electrónica. Se mostrarán todas las facturas emitidas en un número máximo de 15 facturas por página, el sistema mostrará la cantidad de páginas generadas.
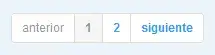
Cada factura contiene una función para desplegar expander o contraer la información, se incluye esta función para expandir o contraer a todas las facturas al mismo tiempo con la opción Expandir todo, Contraer todo:
![]()
![]()
Al expandir los datos se muestra cada tipo de gasto para que pueda ser utilizado como deducible por factura:

Los campos de tipo de gasto pueden ser editados de forma muanal, cada tipo de gasto contiene el icono “Copiar” que trasladará el valor total de la factura al tipo de gasto seleccionado sin la necesidad de escribir el valor total del deducible.
Al colocar la información de deducible en el cualquier tipo de gasto, el sistema disminuirá el valor del campo Deducible hasta llegar a cero

No se podrá colocar un valor de deducible mayor al valor de la factura, el sistema presentará un mensaje de error:

Nota: cada factura puede sustentar más de un tipo de gasto.
Cuando se haya terminado de registrar los gastos personales por el proveedor se presionará el botón aceptar que se encuentra al final de las facturas y el sistema volverá al listado de proveedores para seleccionar otro proveedor, al finalizar el registro de las facturas electrónicas se deberá presionar el botón Aceptar para volver a la pantalla de edición del archivo
3.2.2.3.2. Registro de facturas electrónicas de dependientes
El sistema mostrará el listado de facturas electrónicas de los dependientes registrados anteriormente, el sistema mostrará el tipo de dependiente (conyuge o conviviente, hijos, discapacitados) y el nombre de cada uno de ellos.
El contribuyente podrá utilizar las facturas de sus dependientes como sus deducibles para su anexo.
Si una factura electrónica se encuentra siendo utilizada por el dueño de la factura o por otro contribuyente el sistema presentará un mensaje de error:

3.2.2.4. Facturas Físicas
El contribuyente puede complementar la información de su anexo por medio de las facturas físicas, para lo cual podrá ingresar las facturas de forma individual o masivamente por medio de una plantilla de una hoja de cálculo en Excel.
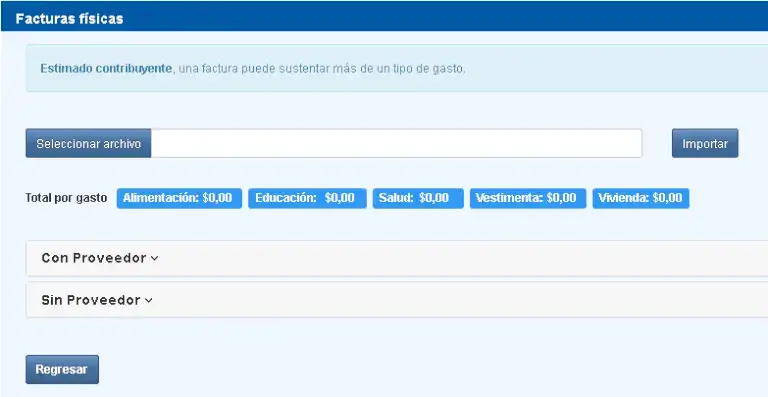
3.2.2.4.1. Registro de facturas mediante plantilla de Excel
El Servicio de Rentas Internas pone a disposición del contribuyente una plantilla para el registo de facturas físicas de forma masiva por medio de una hoja de cálculo en Excel, para que el sistema pueda importar el archivo la plantilla de Excel debe ser elaborada en la versión hasta 2003, este formato puede ser editado en el programa Open Office y para su envío debe ser almacenada con extensión .xls
La plantilla contiene la siguiente estructura:
1. Detalle de gastos con Proveedor: en esta hoja la plantilla contiene los siguientes campos
- RUC PROVEEDOR, el número de ruc deberá ser un número registrado en la base de la Administración, deberá contener 13 dígitos y 001 al final.
- CANTIDAD DE COMPROBANTES, se registrará el número de comprobantes del proveedor solo se registrará numero de enteros.
- BASE IMPONIBLE, se registrará el valor del deducible sibn considerar IVA y/o ICE, se podrá registrar números enteros y dos decimales.
- TIPO DE GASTO, se deberá seleccionar el tipo de gasto al que corresponde las facturas ingresadas, el tipo de gasto se presentará en combo.
 2. Detalle de gastos sin Proveedor:
2. Detalle de gastos sin Proveedor:
- PENSIONES ALIMENTICIAS, se registrará el valor del deducible por este concepto el cual incrementará el valor de Gastos Dedicibles porÇ Alimentación. En caso de no tener este rubro se deberá registrar 0.00.
- VALORES NO CUBIERTOS POR ASEGURADORAS, se registrará el valor del deducible por este concepto el cual incrementará el valor de Gastos Dedicibles por Salud.
En caso de no tener este rubro se deberá registrar 0.00
![]()
Consideraciones generales para la elaboración de la plantila:
La plantilla no debe estar vacía para su importación, a cotninuación se detallan los mensajes que el sistema presenta cuando la plantilla no esté correcta:
- Mensaje de error con plantillas vacías:

- El sistema validará que la plantilla se encuentre llena por fila, si un campo no se encuentra el sistema presentará un mensaje de error:

- No se podrá colocar como proveedor a la identificación del contribuyente logueado:

- Si ha registrado facturas de forma individual, el sistema presentará un mensaje de advertencia, si presiona el botón aceptar, el sistema eliminará el registro de las facturas físicas:

La plantilla agrupará el RUC del proveedor, numero comprobantes, base imopnible y tipo de gasto en caso que se haya registrado duplicados.
Cuando la plantilla se haya generado correctamente se deberá presionar el botón Seleccionar archivo, al presionar el botón se deberá buscar la ubicación del
archivo en el computador.
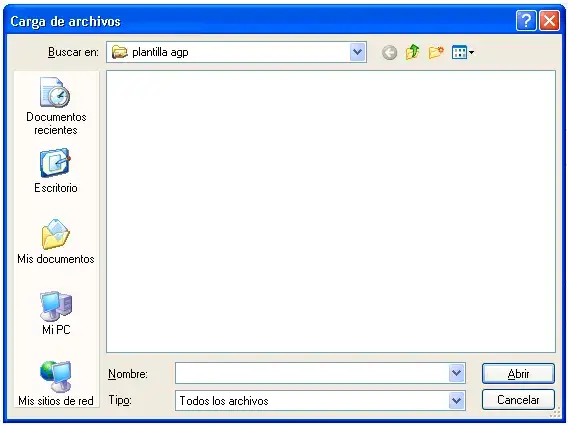
Posteriormente se deberá presionar el botón Importar, el sistema presentará un resumen de la información del archivo en caso de estar de acuerdo se presionará el botón Guardar, caso contrario se presionará Cancelar y no se ejecutará la importación del archivo.
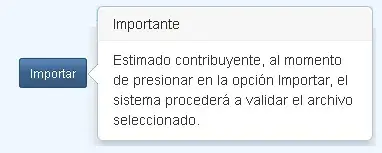
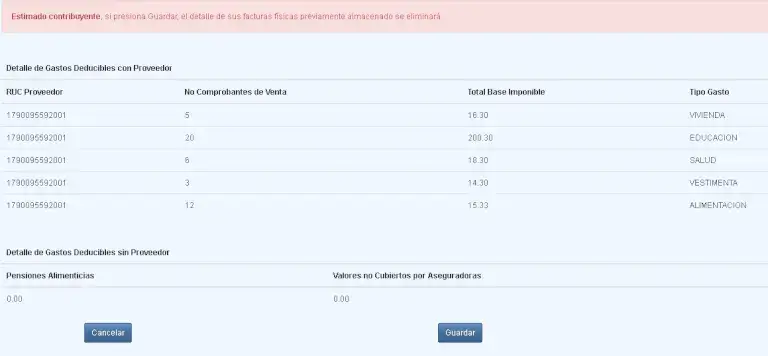
El sistema permitrá editar o eliminar la información de los rubros que fueron importados. Al presionar editar se podrá modifcar el RUC del proveedor, número de comprobantes de venta, Total Base Imponible o Tipo de Gasto.
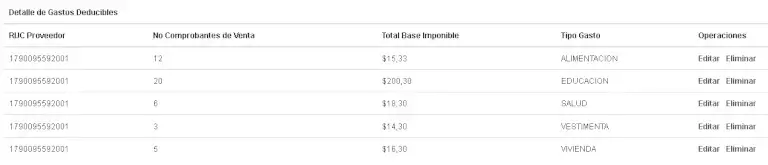
3.2.2.4.2. Registro de Facturas con Proveedor.
Se podrá registrar las facturas de forma individual, para ello se deberá presionar el botón Nuevo y se presentará campos para RUC del proveedor, número de comprobantes de venta, Total Base Imponible o Tipo de Gasto.
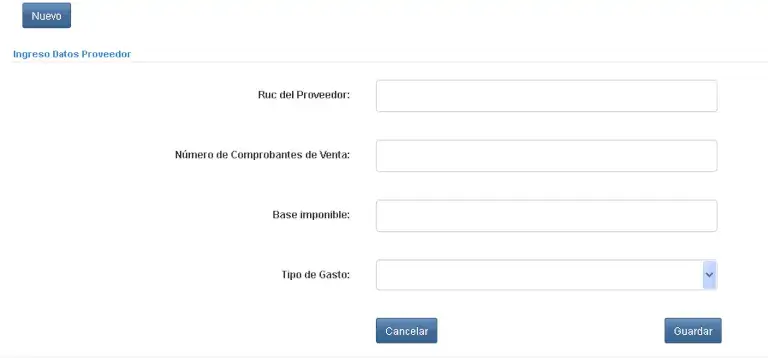
Cuando se haya registrado la información se deberá presionar el botón Guardar, elsistema validará:
- No debe existir registros duplicados.
- El número de RUC debe ser válido y que no pertenezca al contribuyente.
- Los campos no deberán estar vacios.
- Los campos de base imponible y número de comprobantes deben ser mayores a cero.
3.2.2.4.3. Registro de Facturas sin Proveedor
Mediante esta opción se podrá registrar aquellos valores de deducibles correspondientes a Pensiones alimenticias y/o Valores no Cubiertos por Aseguradoras.

Para el registro de información se presionará en el enlace denomidado Sin Proveedor y posteriormente se presionará el botón Nuevo.
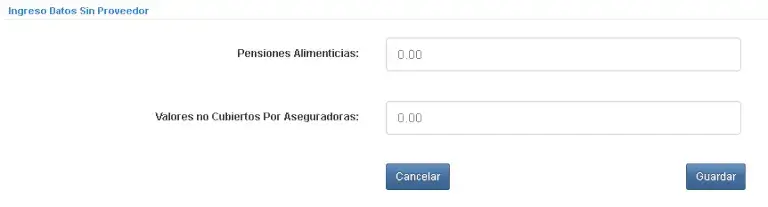
La información podrá ser modificada o eliminada con las funciones Editar o Eliminar, que se encuentran en la opción operaciones ubicada al lado derecho de la pantalla.
3.2.2.5. Resumen
Cuando se haya terminado de registrar las facturas físicas y electrónicas, se podrá consultar un resumen de la información registrada por medio del enlace Resumen del Anexo.
El resumen del anexo contendrá la siguiente estructura:
Facturas Electrónicas
Contendrá la información de las facturas electrónicas usadas para el anexo con el siguiente detalle:
- Proveedor
- Identificación
- Nor de comprobantes
- Tipo de gasto
- Total
Facturas Físicas
Contendrá la información de las facturas físicas usadas para el anexo con el siguiente detalle:
-Con proveedor
- Proveedor
- Identificación
- Nor de comprobantes
- Tipo de gasto
- Total
-Sin proveedor
- Valores No cubiertos por aseguradoras
- Pensiones
- Alimenticias
- Tipo de gasto
- Total
Total de Gastos Personales
Sumatoria de Gastos de facturas electrónicas y físicas
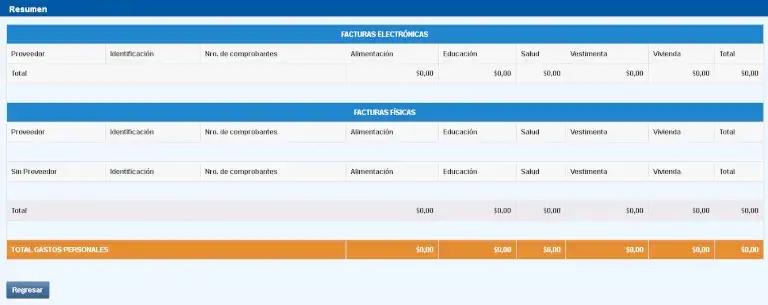
Cuando se haya verificado la información se deberá presionar el botón Regresar para volver a la pantalla de Edición del anexo.
3.2.2.6. Declaración de Renta
Se ha colocado una función para que el contribuyente registre los gastos que podrán ser utilizados en la declaración del Impuesto a la Renta.
Nota: esta información es opcional.
Para registrar la información se deberá presionar el enlace Total de gastos para la declaración de renta.
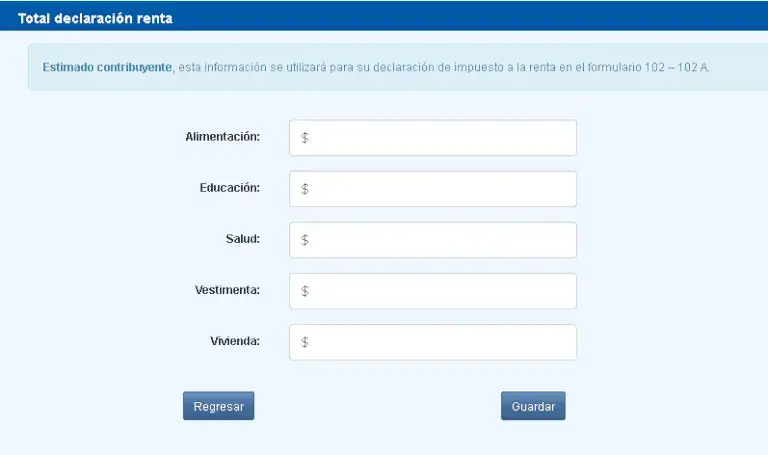
Cuando se haya registrado la información y se presionará el botón Guardar, si no requiere registrar los datos podrá volver a la edición del anexo mediante el botón Regresar.
Al finalizar el registro de información se presionará el botón Regresar, el sistema presentará la pantalla para el envío del anexo.
3.2.3. Anexos Gastos Personales
En esta pantalla se mostrará las funciones para enviar los Anexos Gastos Personales, recuperar el talón resumen, recuperar archivo de errores, o archivo xml adicionalmente mostrará el estado del anexo.
3.2.3.1. Periodo.
Corresponde al periodo fiscal previamente seleccionado.
3.2.3.2. Estado
Se mostrará el estado del anexo de acuerdo a la fase en que se encuentre:
- Borrador: Cuando el anexo se encuentra en elaboración. La información registrada se almacenará en tablas temporales.
- Procesando: este estado se presenta cuando se ha enviado el anexo para la revisión y validación del sistema. El proceso de validación puede ser ejecutado durante 48 horas posteriores al envío.
- Carga definitiva: Estado que se presenta cuando las validaciones del sistema han terminado y el anexo se encuentra elaborado correctamente.
- Recarga Definitiva: este estado se presenta cuando el anexo se ha enviado en más de una ocasión y ha cumplido con las respectivas validaciones.
- Fallido: Estado que se presenta cuando el anexo no cumple con las especificaciones o contiene errores.
3.2.3.3. Editar Anexos Gastos Personales
Esta opción permite volver a la pantalla de edición del anexo para cambiar la información del anexo previo a su envío.
3.2.3.4. Enviar Anexos Gastos Personales
Esta opción permite enviar los Anexos Gastos Personales que se hayan elaborado, al presionar el botón de envío de anexo el sistema presentará una advertencia para confirmar el envío.
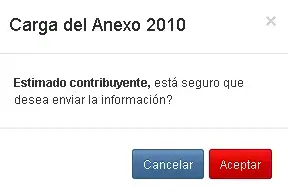
Al presionar el botón cancelar el sistema regresará a la pantalla de Anexos Gastos Personales para su edición o envío.
Al presionar el botón Aceptar, el sistema presentará la confirmación de recepción del anexo.
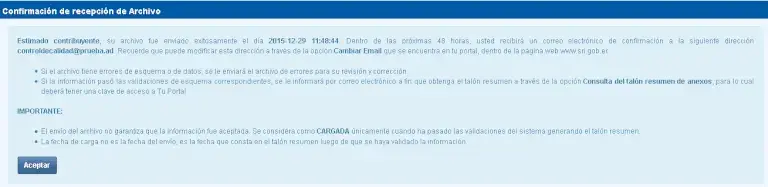
Para regresar a la pantalla principal de Anexos Gastos Personales se deberá presionar el botón Aceptar.
3.2.3.5. Descargar XML
Esta función permite descargar el archivo xml únicamente cuando el proceso del anexo se encuentre finalizado y el estado del Anexo sea Carga definitiva.
3.2.3.6. Descargar Talón de Resumen
Esta función permite descargar el talón resumen únicamente cuando el proceso del anexo se encuentre finalizado y el estado del Anexo sea Carga definitiva.
3.2.3.7. Descargar Archivo de errores
Esta función permite descargar el archivo de errores únicamente cuando el proceso del anexo se encuentre finalizado y el estado del Anexo sea Fallido.
4. GLOSARIO Y TÉRMINOS
- Archivo de errores: archivo que contiene los campos que no fueron aceptados por el sistema por contener una estructura errónea
- Base imponible: Valor deducible sin IVA ni ICE
- Dependientes: Cónyuge o conviviente, menores de edad o discapacitados, que no perciban ingresos gravados y que dependan del contribuyente.
- Factura Electrónica: Comprobante de venta emitido electrónicamente.
- Proveedor: Persona Natural o jurídica que proporcionó el bien o servicio utilizado para la deducción gastos personales
- RIDE: Representación Impresa del Documento Electrónico.
5. ANEXO
Instructivo Anexos Gastos Personales SRI
ANEXO 1: PASOS PARA REALIZAR EL ANEXO