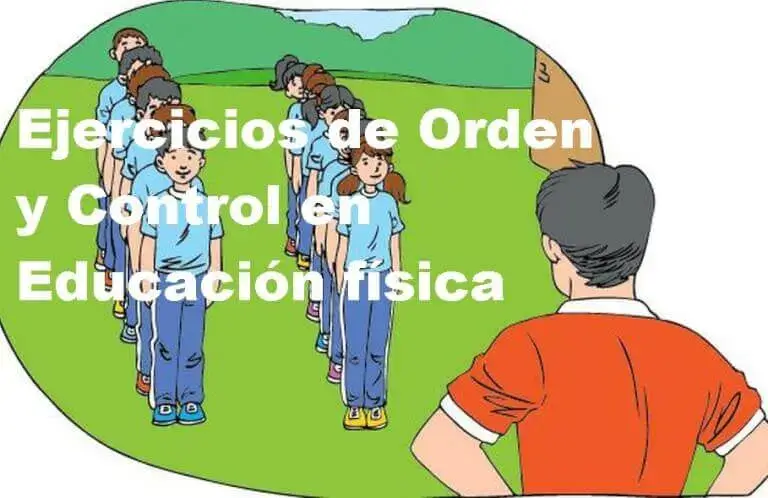Navegar de forma segura en Google Chrome
Navegar en Google Chrome. Si utilizas el navegador de Google para visitar páginas webs, debes tener en cuenta que hay una serie de configuraciones para navegar seguro con Google Chrome. Si tienes alguna inquietud recuerda contactarnos a través de nuestras redes sociales, o regístrate y déjanos un comentario en esta página. También puedes participar en el WhatsApp.
Podemos ir a los ajustes del programa para elegir qué queremos que se guarde y qué no, cómo queremos gestionar los permisos de este, etc. Te explicamos paso a paso la configuración de seguridad y cómo gestionarlo.
Tanto en el ordenador como en el teléfono móvil podemos activar las opciones de navegación segura de Google Chrome para visitar cualquier página web. Es opcional y no necesariamente tenemos que activar todas las herramientas que ofrecen los de Mountain View pero hacerlo nos llevará apenas unos minutos-
Navegación segura en Google Chrome
Podemos usar la navegación segura en Chrome que nos permite elegir entre tres tipos de protección: protección mejorada, protección estándar o sin protección. Accedemos a la navegación segura desde los tres puntos de la esquina superior derecha del navegador y tocando en “seguridad y privacidad” en el apartado de ajustes de la parte izquierda de la pantalla. Una vez aquí, abrimos “Navegación segura” entre los ajustes de privacidad de seguridad de este.
Podemos marcar entre tres opciones. Protección mejorada es la más completa y promete “protección más rápida y proactiva frente a descargas, extensiones y sitios web peligrosos”.
Además, hay más opciones de configuración avanzada que podemos activar:
- Usar siempre conexiones seguras
- Usar DNS seguro
- Gestionar certificados
- Programa de Protección Avanzada de Google
Gestiona y configura todas las opciones que quieras y necesites.

Otros ajustes de privacidad en Chrome
Para acceder al apartado de configuración de Google Chrome simplemente debemos ir a los tres puntos de la parte superior derecha de la pantalla y aquí abrimos “configuración”. Una vez dentro, vamos al menú de la parte izquierda y elegimos “seguridad y privacidad” donde podemos tocar todos los ajustes que nos ayudan a estar protegidos, a navegar de forma segura a través de Google Chrome.

Comprobación de seguridad
navegar en Google Chrome. Lo primero que encontraremos en esta pantalla es la opción de comprobación de seguridad. Un botón que nos permite tocar en “Comprobar ahora” para realizar un escáner por las diferentes categorías y secciones del navegador. Hará diferentes comprobaciones: si hay actualizaciones pendientes, si hay contraseñas poco seguras registradas, si la navegación segura esta activada, si las extensiones son seguras y no hay ninguna peligrosa o si hay software dañino en tu ordenador.
Simplemente debemos tocar el botón y pasados unos segundos el escáner se habrá completado. Sabemos si cada apartado está bien porque aparecerá un icono de check azul sobre los que estén correctos y aparecerá un icono de “i” de información sobre los que tengan algo que mejorar o cambiar. En ese caso, tocamos sobre la flecha de la parte derecha para ir al apartado correspondiente y cambiar lo que haga falta para mejorar la seguridad en Google Chrome.

Borrar datos de navegación
Podemos eliminar todos los datos de navegación del ordenador para que no se registren en el navegador o para que se borren desde los últimos días hasta “desde siempre”. Podemos elegir borrar desde siempre, últimas cuatro semanas, últimos siete días, ultimas 24 horas o desde la última hora. Lo elegimos en el desplegable de la parte superior de la pantalla antes de marcar qué queremos eliminar.
Entre los datos de navegación que podemos eliminar se encuentran algunos como historial de navegación, historial de descargas, cookies y otros sitios, archivos e imágenes almacenados en la caché, contraseñas y datos de inicio de sesión, datos para autocompletar formularios, configuración de sitios, datos de aplicaciones alojadas. Marcamos con un check lo que queremos eliminar y escogemos “borrar datos”.

Cookies
Otro de los apartados que nos permite el navegador es gestionar las cookies. Las cookies son ficheros de datos creados por un sitio web que se almacenan en el ordenador para conocer tus hábitos cuando navegas por Internet, tus preferencias dentro de una página. Por ejemplo, el carrito del a compra que has dejado a medias.
Y podemos gestionarlas desde Google Chrome. Desde el apartado de “Privacidad y seguridad” podemos ir a “cookies y otros datos de sitios” y aquí podremos establecer varias reglas diferentes. Lo primero que podemos hacer es elegir si queremos permitir todas las cookies, bloquear cookies de terceros en incógnito o bloquear siempre cookies de terceros además de bloquear todas las cookies. Tenemos la opción de elegir entre estas cuatro opciones. Además, marcamos otras opciones como borrar cookies y datos al cerrar todas las ventanas o cargar páginas previamente para que la navegación y las búsquedas sean más rápidas.

En la parte inferior de la web podemos ver los comportamientos personalizados dependiendo de cada página en cuestión. Podemos añadir sitios que pueden usar las cookies siempre, sitios en los que queremos que se borren siempre al cerrar la ventana o sitios que no pueden usar las cookies nunca. Solamente debemos tocar en “añadir” en cada uno de los apartados para que aparezca la página que queremos.

Permisos
Podemos elegir quién tiene permiso para los diferentes aspectos del navegador. Hay cinco permisos principales y una serie de permisos adicionales y podemos activarlos o desactivarlos en bloque o uno a uno. Los permisos son:
- Ubicación
- Cámara
- Micrófono
- Notificaciones
Sincronización en segundo plano
Además, hay una serie de permisos adicionales: sensores de movimiento, descargas automáticas, controladores de protocolo, dispositivos midi, dispositivos USB, puertos serie, edición de archivos, dispositivos HID, portapapeles, controladores de pago, realidad aumentada, realidad virtual, uso de tu dispositivo, ubicación de ventanas, fuentes, controladores de archivo. Todos ellos podemos abrirlos para activar o desactivar.

Si vamos tocando sobre cada permiso (en el caso de los principales) podemos ver una frase que nos explica para qué sirve. En el caso de la ubicación, leeremos: “Los sitios suelen acceder a tu ubicación para mostrar información o usar funciones relevantes, como noticias locales o tiendas cercanas”. Y podemos elegir el comportamiento predeterminado o personalizado. Es decir, el predeterminado nos permite elegir si los sitios pueden solicitar permiso para acceder a la ubicación o si no queremos permitir que los sitios vean tu ubicación y no te pidan permiso.

Pero, además, podemos personalizarlo web a web: en la parte inferior de la pantalla veremos una lista con todas las webs que no pueden ver tu ubicación (como ejemplo, pero servirá con cualquier otro permiso) y todas las que sí.
Además, podemos tocar sobre cualquier página de la lista para ver a qué tiene acceso. Si tocas sobre la flecha de la derecha al lado de cada página web, veremos todos los permisos y cuáles tiene permitido y cuáles tiene bloqueados. Veremos un menú desplegable para cambiar todos y cada uno de los permisos de esa página en concreto según esté bloqueado, automático o “preguntar” antes de darlo.
Desactivar WebUSB y WebBluetooth
Estas APIs permiten que un sitio web pueda interactuar con dispositivos conectados al equipo en que se esté ejecutando en el navegador web; y como es evidente, lo hagan a través de la conexión física por USB, o bien de manera inalámbrica por Bluetooth. Es algo útil si se aprovecha de tal manera, pero también puede suponer un riesgo para la seguridad de los usuarios y sus dispositivos.
Las nuevas APIs incorporadas en Google Chrome, que permiten la interacción de sites con dispositivos conectados por USB y Bluetooth, ya han empezado a ser aprovechadas a través de ataques de phishing sofisticados.
Investigadores dedicados a la seguridad informática ya han demostrado que WebUSB -y WebBluetooth- se pueden usar en Google Chrome para la interacción directa con dispositivos de autenticación en dos pasos, saltándose la API de Chrome para el U2F. Este tipo de ataque ignora los sistemas de protección de dispositivos de autenticación en dos factores, siempre y cuando se soporten protocolos no basados en U2F. Por lo tanto, es recomendable que los usuarios desactiven las APIs WebBluetooth y WebUSB en el navegador web, salvo que vayan a utilizarlas con frecuencia y no tengan otra alternativa.
Para ello, únicamente hay que instalar y activar dos extensiones, un pequeño ‘truco de Google Chrome’ que podemos aprovechar con Disable WebUSB y Disable WebBluetooth. Tanto una extensión como la otra –que funcionan de la misma manera- trabajan en segundo plano y sin necesidad de interacción de ningún tipo por parte del usuario. El único ‘problema’ está en que no tienen capacidad de discernir entre solicitudes normales y malintencionadas hacia las APIs; sencillamente las bloquean.
En el teléfono móvil
En el teléfono móvil podemos hacer una serie de ajustes o cambios en la privacidad y seguridad. Además, podemos configurar también la navegación segura de Google Chrome cuando usemos el smartphone para navegar por Internet.
No hacer seguimiento
Por ejemplo, la función “no realizar seguimiento”. Esta función evita que las páginas que visitamos en el smartphone utilicen cookies de seguimiento, pero podemos bloquear la función fácilmente:
- Abrimos Chrome en el teléfono móvil
- Tocamos sobre los tres puntos de la esquina superior derecha
- Abrimos el menú desplegable y abrimos Configuración
- Vamos a “Privacidad y seguridad en el menú”
Aquí tenemos una serie de opciones. Entre ellas, “no hacer seguimiento”. Veremos que está desactivado por defecto pero tocamos sobre él y lo activamos. Como explican desde el propio navegador, al habilitar la función se “incluirá una solicitud en el tráfico de navegación” aunque el efecto depende de si el sitio responde a la solicitud y de cómo se interpreta.

Navegación segura
Desde los ajustes de Chrome en el teléfono móvil también podemos activar la “navegación segura” desde el mismo apartado de privacidad y seguridad de la configuración del navegador. Esto nos permitirá elegir si queremos protección estándar, protección mejorada o no queremos protección al navegar.
La protección mejorada, explican desde los ajustes, ofrece “protección más rápida y proactiva frente a descargas, extensiones y sitios web peligrosos. Te advierte sobre quiebras de seguridad de contraseñas. Necesita enviar datos de navegación a Google”. O bien, escogemos no tener protección o tener la protección básica que simplemente protege frente a descargas, extensiones y sitios webs maliciosos.

Otros ajustes
Desde el apartado de seguridad del teléfono móvil hay otros ajustes que podemos utilizar para navegar de forma segura en Google Chrome. Por ejemplo, podemos activar la opción “usar siempre conexiones seguras” que permite que cambie los accesos a páginas al protocolo HTTPS o que alerte en caso de cargar páginas que no sean compatibles con este protocolo. Especialmente relevante si no queremos que roben nuestros datos o si vamos a comprar online sin correr riesgos.
También hay otros ajustes como la posibilidad de borrar los datos de navegación desde el navegador, por ejemplo, o desactivar los métodos de pago guardados.

Saber si las webs que visitas comparten tus datos personales
Para saber si se puede navegar en Google Chrome, la privacidad a la hora de navegar por Internet se ha vuelto una de las premisas para la mayoría de usuarios. Sin embargo, aunque existen numerosas herramientas que pueden ayudarnos a navegar de forma más privada, la gran mayoría sigue usando únicamente su navegador.
Para ello, vamos a echar mano de una extensión para Google Chrome y Mozilla Firefox que nos va a indicar si las webs que visitamos comparten tues datos personales con terceros.
En muchas ocasiones, aunque no seamos conscientes, las páginas web que visitamos filtran determinada información personal a terceros, como nuestro nombre, dirección de correo, etc.

Aunque la extensión requiere permisos para leer y cambiar todos nuestros datos, el desarrollador promete que la extensión no comparte ningún dato. Tanto es así, que cualquiera con ciertos conocimientos puede comprobarlo revisando el código ya que se trata de una extensión de código abierto disponible desde la Chrome Web Store para el navegador web de Google o desde GitHub para Mozilla Firefox.
Una vez instalada en nuestro navegador, Local Sheriff se queda en ejecución en segundo plano tratando de detectar si las páginas web que visitamos comparten información personal con terceros y en ese caso, qué datos son los que está filtrando. Para ello, esta extensión monitoriza todo el tráfico de la red para detectar cualquier fuga de datos.

En caso de que detecte que se está compartiendo información personal, la extensión nos mostrará información sobre todas las conexiones de servidor realizadas con la información de cada una de las compañías con las que se compartieron datos personales.
Además de saber todo esto, esa información nos valdrá también para poder tomar medidas al respecto y bloquear ciertas conexiones para que la próxima vez no haya fuga de datos cuando visitemos ciertas páginas web.