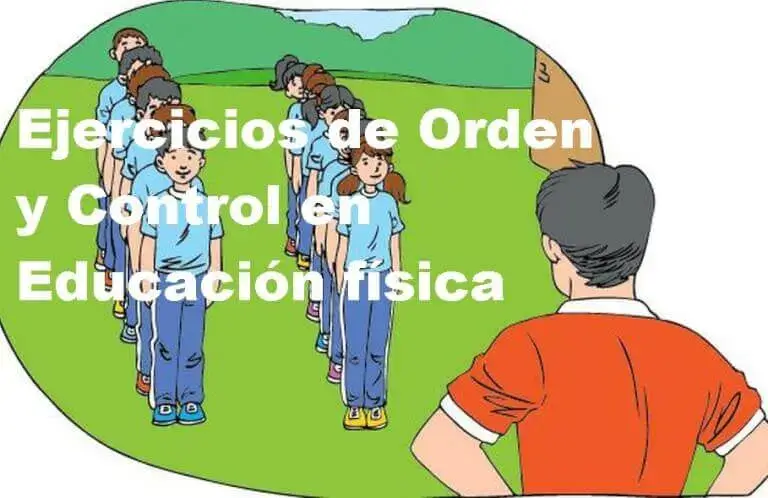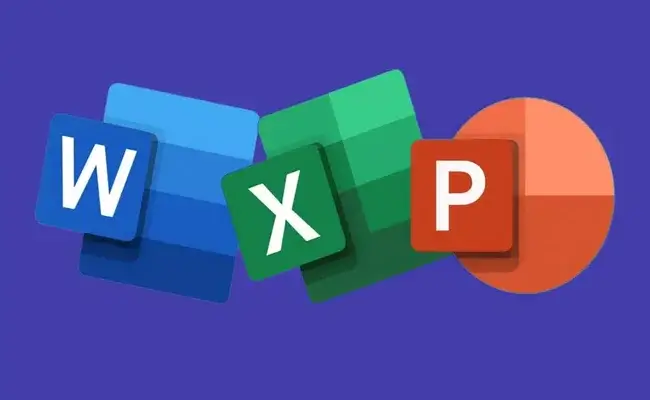
Firmar un documento en Word Excel y PowerPoint
Cómo firmar un documento en Word, Excel y PowerPoint. Hoy en día, comprobar la originalidad y veracidad de los documentos que, tanto subimos como nos bajamos de lugares oficiales, es algo fundamental. A lo largo de este artículo exploraremos a fondo cómo aplicar firmas digitales en las plataformas de Microsoft Office, Word, Excel y PowerPoint. Si tienes alguna inquietud recuerda contactarnos a través de nuestras redes sociales, o regístrate y déjanos un comentario en esta página. También puedes participar en el WhatsApp. Si usas Telegram ingresa al siguiente enlace.
La firma digital, a diferencia de la firma manuscrita tradicional, utiliza algoritmos criptográficos para diferenciarse totalmente de cualquier otro documento, siendo así mucho más seguro que una firma manuscrita. A lo largo de este análisis, descubriremos cómo agregar firmas visibles en estos programas, dándonos la oportunidad de autenticar estos documentos electrónicos de una forma segura. Además, comentaremos cómo podemos realizar este proceso también para firmas digitales invisibles, una técnica que garantiza la seguridad del documento sin dejar una marca visual visible a todo el mundo, como su propio nombre indica.
Este proceso, si bien puede sonar algo técnico y difícil de primeras, nada más lejos de la realidad, se trata de un procedimiento muy sencillo al alcance de todos los usuarios, y aún más con el tutorial que os mostramos a continuación. Por tanto, si quieres aprender cómo firmar documentos en Excel, Word y PowerPoint, sigue leyendo porque aquí descubrirás cómo.
Índice
- ¿Qué es una Firma Digital?
- Cómo agregar una Firma Digital visible
2.1 Abre el Documento:
2.2 Accede a la Pestaña «Insertar»:
2.3 Inserta una Línea de Firma:
2.4 Configura la Línea de Firma:
2.5 Inserta la Firma Digital:
2.6 Selecciona tu Certificado Digital:
2.7 Ingresa la Contraseña del Certificado:
2.8 Firma el Documento: - Cómo agregar una Firma Digital invisible
3.1 Abre el Documento:
3.2 Accede a la Pestaña «Archivo» (o «Inicio» en PowerPoint):
3.3 Selecciona «Información» (en PowerPoint, selecciona «Proteger Presentación»):
3.4 Elige «Agregar una Firma Digital»:
3.5 Completa la Información del Certificado:
3.6 Haz clic en «Firmar»:
3.7 Guarda el Documento Firmado: - Cómo eliminar una Firma Digital
¿Qué es una Firma Digital?
Una firma digital es un método criptográfico que autentica la identidad de una persona o entidad y asegura la integridad de un documento electrónico. A diferencia de una firma manuscrita, la firma digital utiliza algoritmos matemáticos para crear un sello único que vincula al firmante con el contenido del documento. Este proceso se basa en la utilización de un certificado digital, que actúa como una especie de identificación electrónica.
Para crear una firma digital, el firmante utiliza una clave privada para proteger la información del documento, generando así una firma única e irreproducible. La verificación de la firma se realiza mediante la clave pública asociada al certificado digital, asegurando que la firma proviene del titular del certificado y que el documento no ha sido alterado desde su firma.
La firma digital supone una protección superior y nos ofrece múltiples ventajas, como la autenticidad, al confirmar la identidad del firmante, o la integridad, al garantizar que el contenido del documento no ha sido modificado. Estas características hacen que las firmas digitales sean muy útiles, y esenciales hoy en día, en transacciones electrónicas, contratos y documentos legales, proporcionando un nivel superior de seguridad y confianza en los documentos con este tipo de firmas.
Cómo agregar una Firma Digital visible

Firmar un documento en estos programas es un proceso, además de muy útil, algo súper sencillo y al alcance de todo tipo de usuarios, ya sea que tengas experiencia o no en este tipo de programas. Si quieres firmar documentos con una firma visible, sigue los siguientes pasos:
1. Abre el Documento:
Inicia la aplicación respectiva (Word, Excel o PowerPoint) y abre el documento que deseas firmar.
2. Accede a la Pestaña «Insertar»:
Selecciona la pestaña «Insertar» en la barra de menú.
3. Inserta una Línea de Firma:
- Dentro de la pestaña «Insertar», en la sección «Texto», selecciona «Línea de firma».
- Elige entre «Firma en la última línea» o «Firma en la próxima línea».
4. Configura la Línea de Firma:
- Completa la información requerida en la ventana emergente, como nombre, cargo y dirección de correo electrónico.
- Marca las opciones adicionales según tus preferencias.
5. Inserta la Firma Digital:
Haz clic en «Aceptar» o «Aceptar y Firmar», según la aplicación específica.
6. Selecciona tu Certificado Digital:
Selecciona tu certificado digital cuando se te solicite.
7. Ingresa la Contraseña del Certificado:
Ingresa la contraseña asociada con tu certificado digital.
8. Firma el Documento:
- Haz clic en «Firmar» o «Aceptar».
- Guarda el documento con la firma digital incorporada.
Estos pasos son generales y aplicables tanto a Word, Excel como a PowerPoint. Ten en cuenta que algunos detalles pueden variar según la versión específica de las aplicaciones de Microsoft Office y la configuración de tu sistema. Asegúrate de tener un certificado digital válido configurado antes de proceder con la firma del documento.
Cómo agregar una Firma Digital invisible

Si por el contrario, queremos que esta firma exista en el documento, pero sin embargo, no queremos que sea visible en el propio documento, sigue estos pasos, los cuales son similares a lo anterior, pero con alguna variación:
1. Abre el Documento:
Inicia la aplicación correspondiente (Word, Excel o PowerPoint) y abre el documento que deseas firmar.
2. Accede a la Pestaña «Archivo» (o «Inicio» en PowerPoint):
Selecciona la pestaña «Archivo» en Word o «Inicio» en PowerPoint.
3. Selecciona «Información» (en PowerPoint, selecciona «Proteger Presentación»):
En Word, selecciona «Información». En PowerPoint, elige «Proteger Presentación».
4. Elige «Agregar una Firma Digital»:
En la sección de opciones de firma, elige «Agregar una Firma Digital».
5. Completa la Información del Certificado:
Ingresa la información necesaria, como tipo de compromiso, razón, detalles y selecciona tu certificado digital.
6. Haz clic en «Firmar»:
Una vez que hayas completado la información, haz clic en «Firmar».
7. Guarda el Documento Firmado:
- Guarda el documento con la firma digital invisible incorporada.
Estos pasos pueden variar ligeramente según la versión específica de las aplicaciones de Microsoft Office. La firma invisible no deja una marca visible en el documento, pero garantiza la autenticidad y la integridad del contenido. Ten en cuenta que, aunque se denomina «invisible», técnicamente es una firma digital que proporciona seguridad en nuestros documentos. Este tipo de firma es útil cuando se desea garantizar la autenticidad y la integridad del documento sin alterar su apariencia a vista del usuario.
Cómo eliminar una Firma Digital
Eliminar una firma digital de un documento es un proceso delicado, ya que las firmas están diseñadas para garantizar la seguridad y la integridad del documento. Es importante recalcar que la eliminación de una firma digital puede invalidar el documento y afectar su validez legal en ciertos contextos. Sin embargo, si por alguna razón es necesario eliminar una firma digital en un documento de Word o Excel, puedes seguir estos pasos:
1. Abre el Documento:
Inicia la aplicación correspondiente (Word o Excel) y abre el documento que contiene la firma digital que deseas eliminar.
2. Ubica la Firma Digital:
Localiza la línea de firma digital en el documento.
3. Clic Derecho sobre la Firma:
Haz clic con el botón derecho del ratón sobre la línea de firma digital.
4. Selecciona «Quitar Firma»:
En el menú contextual, elige la opción «Quitar firma».
5. Confirmación de Eliminación:
El sistema te pedirá confirmar que deseas eliminar la firma. Haz clic en «Sí» para finalizar el proceso.
Para más información, podemos consultar el medio oficial de Microsoft a través del siguiente enlace: